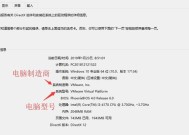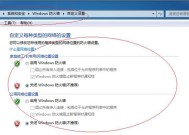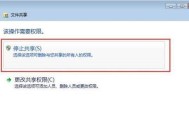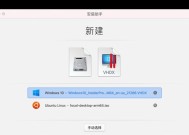用Windows光盘修复电脑的终极指南(简单易懂的步骤教你修复电脑问题)
- 数码攻略
- 2024-11-29
- 32
- 更新:2024-11-19 12:39:18
在使用电脑的过程中,我们常常会遇到各种各样的问题,例如系统崩溃、启动错误等等。而使用Windows光盘可以是解决这些问题的最佳方式之一。本文将详细介绍如何利用Windows光盘修复电脑,并帮助您解决各种常见问题。
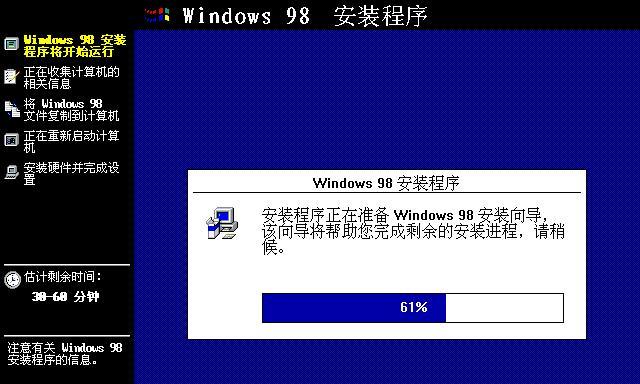
1.准备工作:获取Windows光盘和备份重要文件
在开始修复之前,确保您已经获取了合法的Windows光盘,并备份了重要文件和数据,以免修复过程中丢失。
2.设置启动顺序:让电脑从光盘启动
进入电脑的BIOS设置界面,将启动顺序设置为从光盘驱动器启动,以便能够使用Windows光盘进行修复。
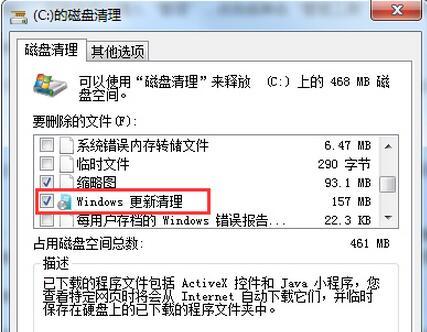
3.进入Windows修复环境:选择修复选项
根据提示,在启动时按下任意键进入Windows安装界面,然后选择“修复你的电脑”选项,接着选择操作系统和修复方式。
4.自动修复启动问题:使用启动修复工具
Windows光盘提供了一个自动修复启动问题的工具,它会尝试修复引导问题以解决无法正常启动的情况。
5.修复系统文件错误:运行系统文件检查工具
使用Windows光盘中的系统文件检查工具,扫描并修复可能损坏的系统文件,以恢复系统的正常运行。
6.恢复系统到之前的状态:使用系统还原功能
通过Windows光盘中的系统还原功能,选择一个恢复点将系统还原到之前的状态,以解决出现的问题。
7.修复硬盘错误:运行磁盘检查工具
利用Windows光盘中的磁盘检查工具,扫描并修复可能存在的硬盘错误,以提高电脑的稳定性和性能。
8.重装操作系统:重新安装Windows系统
如果以上方法都无法解决问题,那么重新安装Windows系统可能是最后的解决方案,通过Windows光盘进行操作系统的重装。
9.数据恢复与备份:救援重要文件
如果您的电脑无法修复,但重要文件仍然需要恢复或备份,Windows光盘提供了一些工具和方法来帮助您实现这一目标。
10.解决驱动问题:使用驱动程序回滚或更新
若计算机的问题是由于驱动程序引起的,那么通过Windows光盘,您可以回滚到较早的驱动程序版本或者更新最新的驱动程序。
11.修复网络连接问题:运行网络故障排除工具
如果您的电脑遇到网络连接问题,可以使用Windows光盘中的网络故障排除工具,识别和修复可能的网络问题。
12.恢复丢失的用户账户密码:重置用户密码
如果您忘记了Windows登录密码,可以使用Windows光盘中的密码重置工具,重新设置用户密码并恢复对电脑的访问权限。
13.修复启动菜单问题:重新生成启动菜单
有时候,启动菜单可能会出现问题,无法正确显示应用程序或功能。通过Windows光盘,您可以重新生成启动菜单以解决此类问题。
14.修复系统注册表错误:使用注册表备份恢复
如果系统注册表出现错误导致电脑运行异常,您可以使用Windows光盘中的注册表备份恢复工具来修复这些错误。
15.结束语:Windows光盘是您修复电脑的得力助手
使用Windows光盘可以轻松解决各种常见的电脑问题,帮助您恢复计算机的正常运行。无论是启动问题、系统错误还是硬盘问题,都可以通过Windows光盘来进行修复。
借助Windows光盘提供的各种修复工具和功能,您可以轻松修复电脑中的各种问题。确保您备份了重要文件后,按照本指南的步骤进行修复,让您的电脑焕发新生。
使用Windows光盘修复电脑的教程
在电脑使用过程中,我们常常会遇到各种各样的问题,例如系统崩溃、启动错误等。而使用Windows光盘来修复电脑问题是一个常见且有效的方法。本文将为大家详细介绍如何使用Windows光盘修复电脑的步骤和注意事项。
检查硬件连接问题
1.检查电源线是否牢固连接,确保电脑能正常供电。
2.检查数据线是否插紧,避免因松动导致数据传输错误。
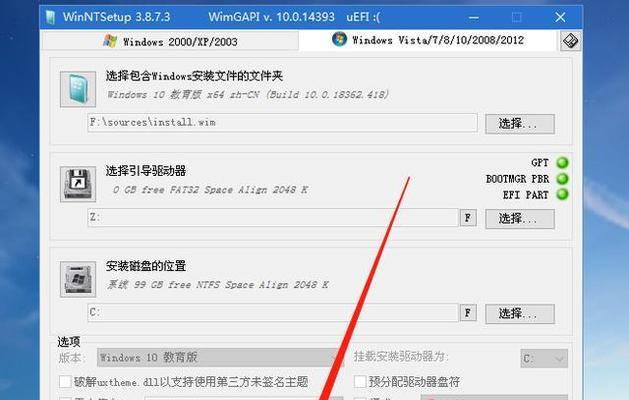
选择启动方式
1.启动电脑时按下相应的键(通常是F2、F8或Delete键)进入BIOS设置界面。
2.在启动选项中选择从光盘启动,将光盘放入光驱并保存设置。
进入Windows安装界面
1.重新启动电脑后,按任意键进入Windows安装界面。
2.选择所需语言和地区设置,并点击“下一步”进行下一步操作。
选择修复选项
1.在安装界面中,点击“修复你的电脑”选项。
2.选择操作系统所在的磁盘,并点击“下一步”。
使用自动修复工具
1.选择“自动修复”选项,等待系统自动检测和修复错误。
2.根据系统显示的结果,按照提示完成相应操作。
使用命令行工具修复
1.选择“命令提示符”选项,进入命令行界面。
2.根据具体问题输入相应的命令,例如输入“bootrec/fixmbr”修复启动引导。
重建启动配置数据
1.选择“启动修复”选项,系统将自动重建启动配置数据。
2.根据系统显示的结果,按照提示完成相应操作。
恢复系统到之前的状态
1.选择“系统还原”选项,选择一个可用的系统恢复点。
2.按照系统显示的步骤进行操作,恢复系统到之前的状态。
使用系统还原点
1.选择“系统还原点”选项,选择一个可用的还原点。
2.按照系统显示的步骤进行操作,将系统恢复到选定的还原点。
重新安装操作系统
1.选择“重新安装Windows”选项,按照系统显示的步骤进行操作。
2.注意备份重要数据,以免重新安装导致数据丢失。
更新或安装驱动程序
1.选择“驱动程序更新”选项,系统将自动搜索并安装最新的驱动程序。
2.如有需要,手动选择并安装特定的驱动程序。
调整启动顺序
1.选择“调整启动顺序”选项,重新设置启动优先级。
2.按照系统显示的步骤进行操作,确保电脑能够正常启动。
检查硬盘错误
1.选择“硬盘错误检查”选项,系统将自动扫描并修复硬盘错误。
2.等待系统完成扫描和修复,并按照系统提示进行操作。
结束修复过程
1.完成所需的修复操作后,点击“完成”按钮退出修复界面。
2.重新启动电脑,检查修复效果。
使用Windows光盘修复电脑是一个简单且常用的方法,能够有效解决各种电脑问题。不过在操作过程中需要谨慎,避免误操作导致数据丢失或其他不可逆转的损害。希望本文能够对大家有所帮助,顺利修复电脑问题。