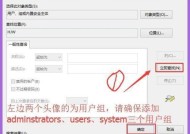如何在家庭版操作系统中打开管理员权限(以简易方法获取管理员权限)
- 数码攻略
- 2024-11-29
- 107
- 更新:2024-11-19 12:38:34
在家庭版操作系统中,由于限制了管理员权限,用户可能无法进行某些系统操作和设置。然而,有一些简单的方法可以帮助用户获得管理员权限,以便更自由地操作系统和设置。本文将介绍如何以家庭版打开管理员权限,并提供15个详细描述的段落来指导读者实现此目标。
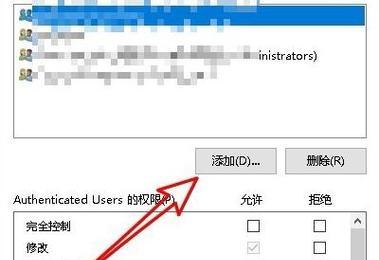
一:了解家庭版操作系统的限制
在开始之前,我们需要了解家庭版操作系统相对于专业版或企业版的限制。家庭版通常限制了对系统设置和一些高级功能的访问权限,包括管理员权限的分配。然而,我们可以通过一些技巧和工具来绕过这些限制,获取管理员权限。
二:使用本机管理员账户登录
我们需要确保使用本机上已经存在的管理员账户来登录系统。在登录界面选择正确的管理员账户,输入密码后即可进入系统。
三:使用快捷键打开命令提示符
按下Win+X组合键,然后选择“命令提示符(管理员)”来打开命令提示符。这将以管理员身份运行命令提示符,以获取更高的权限。
四:使用快捷键打开运行窗口
按下Win+R组合键,然后输入“cmd”并按下Ctrl+Shift+Enter组合键。这将打开一个管理员权限的命令提示符窗口。
五:通过控制面板获取管理员权限
打开控制面板,点击用户账户,然后选择“更改用户账户类型”。在弹出的窗口中,选择要提升权限的用户账户,并将其类型更改为管理员。
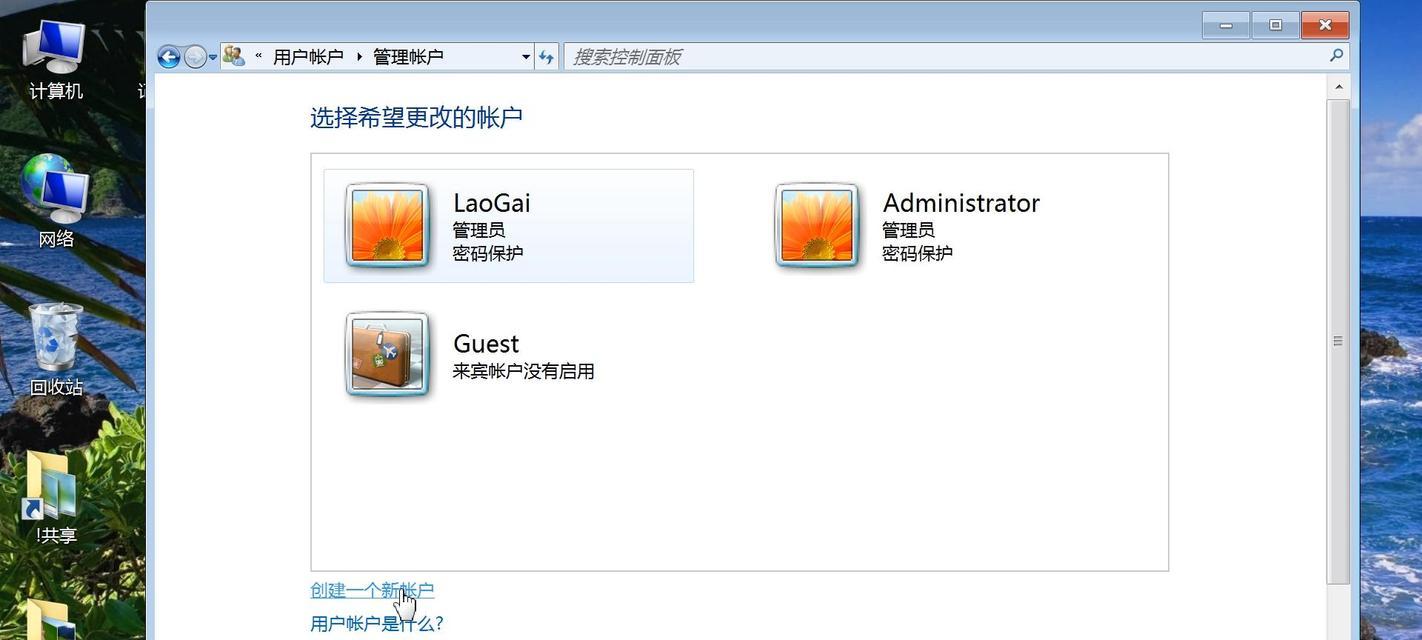
六:使用本机管理员账户进行操作
如果已经登录使用管理员账户,可以在用户账户设置中更改其他用户的权限。选择要更改的用户,然后点击“更改帐户类型”。将其类型更改为管理员,然后保存更改。
七:使用Windows管理工具
Windows提供了一些管理工具,如本地用户和组管理器、计算机管理器等,可以通过这些工具来修改用户权限和分配管理员权限。
八:使用第三方软件获取管理员权限
有一些第三方软件可以帮助用户获取管理员权限,例如“EnableAdmin”或“AdministratorAccount”.下载并安装这些软件后,按照软件的指示操作即可获得管理员权限。
九:通过注册表编辑获取管理员权限
小心操作注册表编辑器可以帮助我们获得管理员权限。打开注册表编辑器,找到HKEY_LOCAL_MACHINE\SOFTWARE\Microsoft\Windows\CurrentVersion\Policies\System路径,并将EnableLUA键值设置为0。
十:使用WindowsPE启动
通过使用WindowsPE(预安装环境)启动计算机,我们可以绕过家庭版的权限限制,以管理员身份访问计算机。使用WindowsPE启动需要一些专业的知识和步骤,建议在有经验的人的指导下进行操作。
十一:使用命令行工具获取管理员权限
在命令提示符窗口中,可以使用“netuser”命令来添加或更改用户的管理员权限。输入“netuserusernamepassword/add”可以添加一个带有管理员权限的新用户。
十二:通过修改安全策略获取管理员权限
在家庭版操作系统中,一些安全策略可能会限制管理员权限。通过打开本地安全策略编辑器,我们可以调整这些策略并提升管理员权限。
十三:使用系统修复工具
有时,使用系统修复工具可以帮助我们修复系统文件和配置,恢复管理员权限。在命令提示符窗口中输入“sfc/scannow”来运行系统文件检查工具。
十四:重装系统
作为最后的手段,如果以上方法都无法获取管理员权限,重装系统是一种可行的选择。备份重要数据后,重新安装系统并选择以管理员身份进行操作。
十五:
虽然家庭版操作系统限制了管理员权限的获取,但通过使用本机管理员账户、命令提示符、控制面板、注册表编辑等方法,用户可以绕过这些限制,获取管理员权限,并提升系统操作和设置的权限。无论选择哪种方法,请务必小心操作,以免对系统造成不可逆的损坏。
家庭版系统如何打开管理员权限
在Windows家庭版系统中,默认情况下用户账户是普通用户权限,有一些系统操作需要管理员权限才能执行。本文将介绍如何以家庭版打开管理员权限,从而解锁系统的潜力,获得更多操作权限。
1.为什么要打开管理员权限?
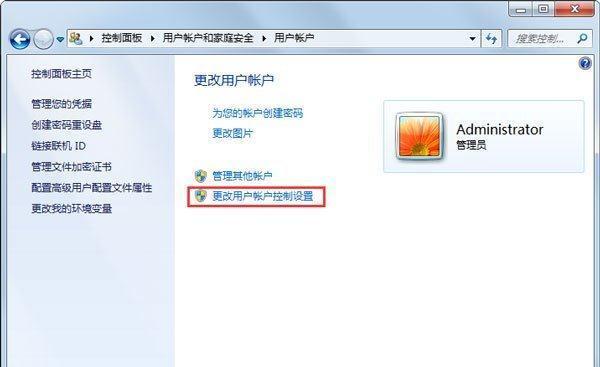
在日常使用中,有些软件或操作需要管理员权限才能运行或生效,例如安装软件、修改系统设置等。
2.打开控制面板。
点击开始菜单,在搜索栏中输入“控制面板”,然后点击搜索结果中的“控制面板”选项。
3.进入用户账户设置。
在控制面板界面中,找到并点击“用户账户和家庭安全”选项。
4.更改用户账户类型。
在用户账户和家庭安全界面中,点击“更改用户账户类型”。
5.打开用户账户控制设置。
在更改用户账户类型界面中,点击“更改用户账户控制设置”。
6.提升用户账户控制级别。
在用户账户控制设置界面中,将滑动条移动到最顶端的“从不通知”选项,然后点击“确定”按钮。
7.输入管理员密码。
当系统提示输入管理员密码时,输入相应的密码,然后点击“是”按钮。
8.重启系统。
修改完用户账户控制设置后,系统会要求重新启动电脑,点击“是”按钮进行重启。
9.登录管理员账户。
在系统重启后,选择管理员账户进行登录。
10.验证管理员权限。
登录成功后,可以在控制面板中验证是否成功打开管理员权限。
11.注意事项。
在开启管理员权限后,应注意避免在不明确的情况下进行系统操作,以防造成系统安全或数据损失。
12.设置其他用户账户。
如果需要给其他用户账户打开管理员权限,可以通过相同的步骤进行设置。
13.管理员权限的限制。
尽管打开了管理员权限,仍然可能会受到一些系统设置或安全策略的限制,需要谨慎操作。
14.恢复普通用户权限。
如果不再需要管理员权限,可以通过重复以上步骤,将用户账户控制设置改为默认选项。
15.提高系统安全性。
打开管理员权限后,应注意加强系统的安全防护措施,如设置强密码、更新系统补丁等。
通过以上方法,你可以在Windows家庭版系统中打开管理员权限,从而实现更多操作权限。但在操作时需要谨慎,避免误操作或造成系统安全问题。记得在不需要管理员权限时及时恢复为普通用户权限,同时加强系统安全防护,以保护个人数据和系统安全。