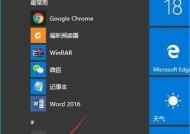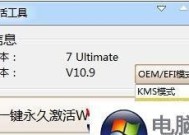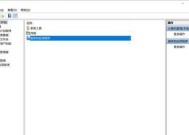Win10系统自带截图功能使用方法(轻松掌握Win10系统的截图技巧)
- 家电技巧
- 2024-11-04
- 34
- 更新:2024-10-21 21:44:53
在日常使用电脑的过程中,经常需要对屏幕上的内容进行截图保存。而在Win10系统中,自带了非常方便的截图功能,可以帮助我们快速截取屏幕上的任意内容。本文将详细介绍Win10系统自带截图功能的使用方法和技巧,让你轻松成为截图达人。
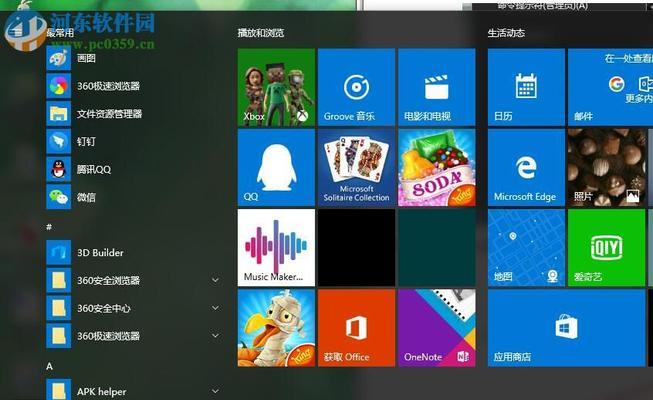
了解Win10系统自带截图功能
Win10系统自带了一款称为“贴图工具”的截图工具,可以实现全屏截图、窗口截图、自由截图等多种功能。不需要安装第三方软件,十分便利。
快捷键打开截图工具
Win10系统中,我们可以通过按下快捷键“Win+Shift+S”来快速打开截图工具。同时按下这三个键后,屏幕会变成半透明状态,并且鼠标变成一个十字光标,可以通过拖动鼠标来选择截取的区域。
使用全屏截图功能
在打开截图工具后,默认是全屏截图模式。你可以点击屏幕上方的“全屏截图”按钮,或者按下快捷键“Ctrl+PrtScn”来进行全屏截图。截取后的图片会自动保存到剪贴板中,可以通过粘贴操作将其粘贴到其他应用程序中。
使用窗口截图功能
如果你只想截取某个窗口的内容,而不是整个屏幕,Win10系统的截图工具也提供了相应的功能。打开截图工具后,点击屏幕上方的“窗口截图”按钮。将鼠标移动到需要截取的窗口上,窗口会被自动高亮显示。点击鼠标左键即可完成截图。
自由截图功能的使用方法
除了全屏和窗口截图之外,Win10系统的截图工具还支持自由截图功能。在打开截图工具后,点击屏幕上方的“自由截图”按钮。此时,屏幕会变成半透明状态,并且鼠标变成一个十字光标。按住鼠标左键不放,拖动鼠标选择需要截取的区域,松开鼠标即可完成截图。
设置截图保存路径
Win10系统的截图工具默认将截图保存到剪贴板中,你可以通过粘贴操作将其保存到其他应用程序中。如果你希望直接将截图保存到电脑的某个文件夹中,可以进行简单的设置。在打开截图工具后,点击屏幕上方的“设置”按钮,然后选择“保存截图”选项,在弹出的窗口中选择你希望保存的文件夹。
使用标注功能编辑截图
Win10系统的截图工具还提供了一些简单的标注功能,可以在截图上进行涂鸦、标注文字等操作。在完成截图后,点击屏幕右下角弹出的“编辑”按钮,即可进入标注模式。选择你需要的工具,进行相应的标注操作。
调整截图尺寸
有时候我们需要调整截图的尺寸,以适应不同的需求。在打开截图工具后,点击屏幕上方的“更多选项”按钮,然后选择“缩放”选项,在弹出的窗口中输入你想要的宽度和高度,即可调整截图尺寸。
延时截图功能的使用方法
Win10系统的截图工具还提供了延时截图功能,可以在一定时间后自动进行截图。在打开截图工具后,点击屏幕上方的“延时”按钮,然后选择你希望的延时时间,截图工具会自动开始倒计时,在倒计时结束后自动进行截图。
应用截图功能到其他程序中
Win10系统的截图工具可以应用到其他程序中,方便进行编辑和分享。在完成截图后,点击屏幕右下角弹出的“编辑”按钮,进行标注和编辑。点击屏幕右下角的“保存”按钮,将截图保存到电脑中。可以通过拖拽或者复制粘贴操作,将截图应用到需要的其他程序中。
使用截图快捷键
除了使用截图工具,Win10系统还提供了一些快捷键方便截图。按下快捷键“Win+PrtScn”,即可将整个屏幕截图保存到电脑中。按下快捷键“Alt+PrtScn”,即可将当前窗口截图保存到电脑中。
利用截图进行教学或演示
Win10系统的截图功能不仅可以用来保存有趣的瞬间,还可以用于教学或演示。通过截图工具的标注功能,可以在截图上添加箭头、文字等注释,方便向他人进行解释和演示。
利用云服务备份截图
为了防止截图丢失或者电脑损坏导致的数据丢失,我们可以使用云服务来备份截图。比如,可以将截图保存到OneDrive、百度云盘等云存储服务中,以便随时访问和下载。
解决常见问题和错误
在使用Win10系统的截图功能过程中,可能会遇到一些问题和错误。比如,截图没有保存、无法编辑截图等。可以通过检查系统设置、更新驱动程序、重启电脑等方式来解决这些问题。
通过Win10系统自带的截图功能,我们可以方便快捷地对屏幕上的任何内容进行截取和保存。无论是全屏截图、窗口截图还是自由截图,都可以轻松应对。同时,利用截图工具的编辑功能,还可以进行涂鸦、标注等操作,增强截图的表达力。希望本文能够帮助大家更好地使用Win10系统的截图功能,提高工作和学习的效率。
Win10系统自带截图功能的使用方法
随着Windows系统的更新,Win10系统为用户提供了更加简便易用的截图功能。无需安装第三方软件,仅需几个简单的操作,便可实现截取屏幕、窗口、或者特定区域的截图,并进行编辑和保存。本文将详细介绍Win10系统自带截图功能的使用方法,助您提高工作和学习的效率。
一:打开截图工具
点击电脑桌面左下角的开始菜单,选择“所有应用程序”并找到“截图工具”选项。点击打开截图工具,并在屏幕右上角弹出的窗口中选择所需的截图模式。
二:截取全屏截图
在截图工具中,点击“新建”按钮,在弹出的下拉菜单中选择“全屏截图”。此时,屏幕会一闪,表示已成功进行了全屏截图。
三:截取窗口截图
在截图工具中,点击“新建”按钮,在弹出的下拉菜单中选择“窗口截图”。此时,鼠标变为一个“+”形状的图标,将其移到需要截取的窗口上,点击即可进行截图。
四:截取自定义区域截图
在截图工具中,点击“新建”按钮,在弹出的下拉菜单中选择“矩形截图”或“自由形状截图”。此时,鼠标变为一个十字形状的图标,按住鼠标左键不放,在屏幕上划出所需截取的区域,松开鼠标即可进行截图。
五:使用截图编辑工具
在截图完成后,截图工具会自动弹出一个编辑窗口。在该窗口中,可以使用各种编辑工具,如画笔、马赛克、文字等,对截图进行修饰和标注。
六:保存和分享截图
编辑完成后,点击编辑窗口右上角的“保存”按钮,选择保存的路径和文件名。还可以直接点击编辑窗口右上角的“分享”按钮,将截图通过邮件、社交媒体等方式分享给他人。
七:使用快捷键进行截图
Win10系统还提供了一些快捷键,方便用户进行截图操作。使用Win+PrtSc键组合可以直接进行全屏截图,并将截图保存在系统的“图片”文件夹中。
八:使用截图工具的高级功能
截图工具还提供了一些高级功能,如延迟截图、调整截图区域等。点击截图工具窗口右上角的“选项”按钮,可以进一步探索和设置这些高级功能。
九:截图工具的使用注意事项
在使用截图工具时,需要注意一些细节。比如,全屏截图时会将当前屏幕的内容一并截取,所以在进行全屏截图前需要将敏感信息关闭或隐藏;窗口截图时要确保窗口处于激活状态;自定义区域截图时要准确划定所需截图区域等。
十:应用截图工具的场景举例
截图工具不仅可以用于个人使用,也可以应用于工作和学习中的各种场景。比如,捕捉重要信息以备日后查阅、分享屏幕上的问题给他人求助、记录软件操作步骤、制作教程和演示稿等。
十一:解决常见问题:截图保存路径修改
默认情况下,截图会保存在系统的“图片”文件夹中。如果希望修改保存路径,可以在截图工具窗口中点击“选项”按钮,然后选择“保存位置”标签,进行路径设置。
十二:解决常见问题:截图后无法编辑
在某些情况下,可能会遇到截图后无法编辑的问题。这可能是由于系统设置或软件冲突引起的。可以尝试重新启动截图工具或者重启电脑来解决该问题。
十三:解决常见问题:无法找到截图工具
如果在开始菜单中找不到截图工具的选项,有可能是因为该功能被禁用了。可以通过打开“设置”菜单,选择“应用”-“应用和功能”,然后在搜索框中输入“截图工具”进行查找并启用。
十四:解决常见问题:截图显示模糊
有时候,截图显示的图片可能会有些模糊。这可能是由于屏幕分辨率不够高或者截取的区域过小导致的。可以尝试调整屏幕分辨率或重新截取较大的区域来改善截图质量。
十五:
通过Win10系统自带的截图功能,用户可以方便地进行各种截图操作,并对截图进行编辑和保存。无需安装第三方软件,简单几步即可完成截图需求。希望本文所提供的使用方法和技巧能够帮助您更好地利用Win10系统自带的截图功能,提高工作和学习的效率。