Win10设置软件开机自动启动的完整指南(轻松实现开机即启动)
- 电脑维修
- 2024-10-29
- 31
- 更新:2024-10-21 21:18:03
Win10是目前最常用的操作系统之一,为了提高工作效率和用户体验,许多人喜欢将常用软件设置为开机自动启动。本文将详细介绍如何在Win10中设置软件开机自动启动的方法和步骤,帮助读者轻松实现开机即启动,提高工作效率。
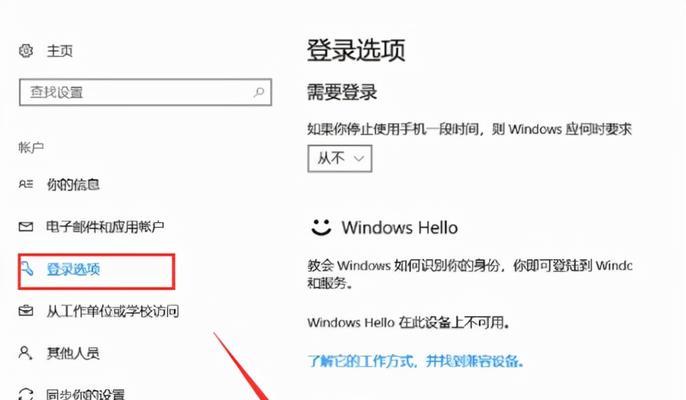
打开“任务管理器”并选择“启动”选项卡
在Win10桌面上按下Ctrl+Shift+Esc组合键,或者右键点击任务栏并选择“任务管理器”,然后点击“启动”选项卡。
找到需要设置开机自动启动的软件
在“启动”选项卡中,列出了所有已设置为开机自动启动的软件。浏览列表,找到需要设置的软件。
右键点击软件并选择“启用”
在所需软件右键点击后,从弹出菜单中选择“启用”。这将确保软件在系统启动时自动运行。
禁用不需要的开机自动启动软件
如果列表中有一些不需要在系统启动时自动运行的软件,可以右键点击该软件并选择“禁用”。这样可以防止软件占用系统资源,提高系统运行效率。
将软件的快捷方式添加到“启动”文件夹
打开资源管理器,并在地址栏中输入“%appdata%\Microsoft\Windows\StartMenu\Programs\Startup”。进入该路径后,可以将软件的快捷方式拖放到“启动”文件夹中。这样软件将会在系统启动时自动运行。
使用注册表编辑器设置软件开机自动启动
打开注册表编辑器(regedit.exe),然后找到以下路径:HKEY_CURRENT_USER\Software\Microsoft\Windows\CurrentVersion\Run。在右侧窗格中,右键点击空白处并选择“新建->字符串值”。将新建的字符串值命名为软件的名称,并将其数值数据设置为软件的安装路径。
使用任务计划程序设置软件开机自动启动
打开“任务计划程序”(TaskScheduler),点击左侧的“任务计划程序库”。然后点击右侧的“创建基本任务”,按照向导指示完成任务设置。
使用第三方软件管理开机自动启动项
除了系统自带的方法外,还有一些第三方软件可以帮助用户管理开机自动启动项,如CCleaner和Autoruns等。下载并安装这些软件后,按照软件界面上的指示进行操作即可。
定期检查和清理开机自动启动项
随着时间的推移,可能会有一些不再需要的软件设置为开机自动启动。定期检查和清理这些开机自动启动项,可以提高系统的运行速度和性能。
注意避免设置过多的开机自动启动项
设置过多的开机自动启动项会导致系统启动变慢,并占用系统资源。在设置开机自动启动时,应该谨慎选择只保留必要的软件。
解决开机自动启动失败的问题
如果设置了开机自动启动但软件却没有自动运行,可以尝试重新设置或者使用其他方法进行开机自动启动。
备份和恢复开机自动启动项设置
为了避免误操作或系统问题导致开机自动启动项设置丢失,建议定期备份这些设置,并在需要时进行恢复。
学习管理开机自动启动项的原理和方法
除了掌握Win10中设置软件开机自动启动的方法外,还可以学习了解管理开机自动启动项的原理和方法,从而更好地控制系统的启动流程。
掌握其他操作系统中的软件开机自动启动方法
除了Win10,还有其他操作系统也支持设置软件开机自动启动。掌握这些方法可以更好地适应不同的操作系统环境。
通过本文的介绍,读者可以了解到在Win10中设置软件开机自动启动的多种方法和步骤。选择适合自己的方法,并合理设置开机自动启动项,可以提高工作效率和系统运行速度,使用户体验更加顺畅。
Win10设置软件开机自动启动的详细教程
在日常使用电脑的过程中,我们经常会使用一些特定的软件,如即时通讯工具、音乐播放器等。为了方便快捷地打开这些软件,我们可以将它们设置为开机自动启动。本文将详细介绍如何在Win10系统中设置软件开机自动启动,让您的电脑开机后自动打开需要的软件。
查找启动文件路径
打开软件所在文件夹,右键点击软件图标并选择“属性”选项,在属性窗口中找到“快捷方式”选项卡,复制“目标”字段中的路径。
打开系统配置工具
按下Win+R组合键打开运行窗口,输入“msconfig”并点击“确定”按钮,打开系统配置工具。
进入启动项设置界面
在系统配置工具的界面上方选择“启动”选项卡,进入启动项设置界面。
添加新的启动项
点击“打开任务管理器”按钮,在任务管理器的“启动”选项卡中找到相应的软件,右键点击软件并选择“打开文件所在位置”,将之前复制的路径粘贴到文件夹中。
设置启动方式为登录时启动
在系统配置工具的启动项设置界面中,勾选“登录时启动”,点击“确定”按钮保存设置。
使用注册表编辑器设置启动项
按下Win+R组合键打开运行窗口,输入“regedit”并点击“确定”按钮,打开注册表编辑器。
找到启动项的注册表路径
在注册表编辑器的地址栏中依次展开"HKEY_CURRENT_USER\Software\Microsoft\Windows\CurrentVersion\Run"路径。
创建新的字符串值
右键点击右侧空白处,选择“新建”→“字符串值”,并将其命名为软件名称。
设置启动路径
双击新创建的字符串值,在“数值数据”字段中输入之前复制的软件启动路径。
修改系统启动项设置
按下Win+R组合键打开运行窗口,输入“msconfig”并点击“确定”按钮,打开系统配置工具。
进入引导选项卡
在系统配置工具的界面上方选择“引导”选项卡,进入引导选项卡界面。
修改默认启动项
在引导选项卡界面中,勾选“无操作时自动启动”选项,并选择需要自动启动的软件。
使用第三方软件设置启动项
下载安装第三方启动项管理软件,如CCleaner等,根据软件的操作指南进行设置。
注意事项及常见问题解决
介绍设置软件开机自动启动时需要注意的事项和常见问题的解决方法。
本文详细介绍了在Win10系统中设置软件开机自动启动的多种方法,包括使用系统配置工具、注册表编辑器和第三方软件等。通过本文的指导,您可以方便地设置开机自动启动,提高日常使用电脑的效率和便利性。希望本文对您有所帮助。











