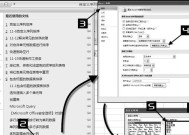6个简单小技巧轻松处理Excel卡顿问题(提升Excel运行速度的实用技巧)
- 电脑维修
- 2024-10-29
- 66
- 更新:2024-10-21 20:59:53
Excel是一款功能强大的电子表格软件,然而在处理大量数据时往往会出现卡顿现象,给工作带来不便。本文将分享6个简单小技巧,帮助你轻松处理Excel卡顿问题,提升工作效率。
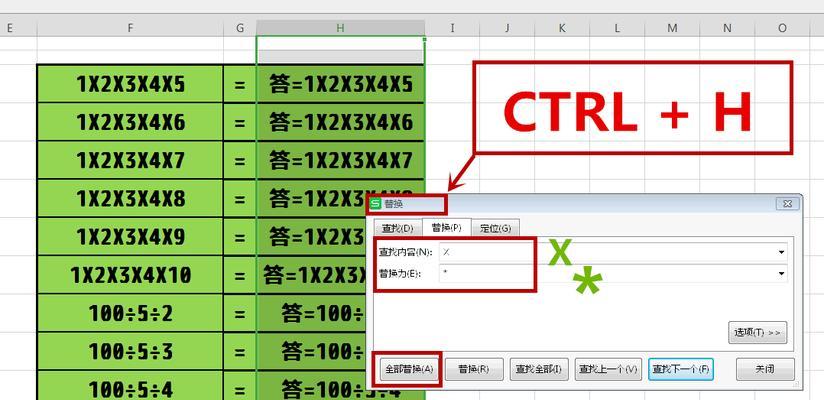
1.优化电脑性能,提升Excel运行速度
通过清理电脑垃圾、关闭不必要的后台应用程序等方法,释放电脑资源,提高Excel运行速度。
2.禁用自动计算功能,减少计算时间
将Excel的自动计算功能设置为手动,仅在需要时进行计算,减少不必要的计算时间。
3.适当减少Excel文件中的链接和公式
链接和公式的数量越多,Excel的运行速度就越慢。通过适当减少链接和公式的使用,可以减轻Excel的负担。
4.使用筛选和排序功能,快速定位和处理数据
通过使用Excel的筛选和排序功能,可以快速定位和处理大量数据,减少卡顿的可能性。
5.压缩Excel文件大小,减少文件加载时间
通过删除无用的单元格、压缩图片等方法,减小Excel文件的大小,提高加载速度。
6.定期清理冗余数据和格式
定期清理Excel文件中的冗余数据和格式,减少文件的复杂性,提升运行速度。
7.合并单元格的使用技巧
合并单元格的使用要注意一些技巧,避免出现卡顿问题。
8.利用快捷键提高操作效率
掌握一些常用的Excel快捷键,可以大大提高操作效率,减少卡顿的出现。
9.使用宏自动化处理重复工作
通过编写宏,将一些重复的工作自动化处理,减少手动操作,提高效率。
10.合理利用Excel的内置函数
Excel提供了丰富的内置函数,通过合理利用这些函数,可以简化复杂的计算过程,加快运行速度。
11.避免同时打开多个Excel文件
同时打开多个Excel文件会占用大量的内存资源,导致卡顿。建议尽量避免同时打开多个文件。
12.关闭冗余的附加功能和插件
关闭不必要的附加功能和插件,可以减少Excel的负担,提高运行速度。
13.分割大型Excel文件,减少数据量
对于大型的Excel文件,可以通过分割成多个小文件的方式,减少单个文件的数据量,提高运行速度。
14.及时更新Excel版本和补丁
保持Excel软件的最新版本,及时安装相关补丁,可以获得更好的性能和稳定性。
15.保持良好的电脑使用习惯
养成良好的电脑使用习惯,如定期清理磁盘、避免安装不必要的软件等,可以保持电脑的良好状态,提升Excel运行速度。
通过优化电脑性能、减少计算量、合理使用Excel功能等方法,我们可以轻松处理Excel卡顿问题,提升工作效率。希望以上的小技巧能对你在使用Excel时有所帮助。
提高Excel工作效率的6个小技巧
作为一款广泛使用的办公软件,Excel在处理大量数据时常常会出现卡顿的情况,严重影响工作效率。本文将介绍6个小技巧,帮助您解决Excel卡顿问题,提高工作效率。
优化电脑性能
1.优化电脑内存管理:清理无用的后台进程、关闭不必要的程序以释放内存空间。
2.清理磁盘空间:删除临时文件、清理回收站,避免磁盘空间不足导致Excel卡顿。
使用适当的工作表格式
3.避免复杂的格式:过多的边框、填充和字体样式会增加Excel的处理负担,简洁明了的格式能提高操作速度。
4.使用条件格式:利用条件格式功能,根据特定规则自动调整单元格样式,减少手动操作。
合理设置公式计算选项
5.关闭自动计算:当工作表中包含大量公式时,关闭自动计算可以减少Excel的计算压力。
6.启用迭代计算:在需要循环计算的公式中启用迭代计算选项,减少计算时间,提高处理速度。
使用合适的数据筛选方式
7.使用高级筛选:通过高级筛选功能,使用复杂的条件进行数据筛选,避免繁琐的手动筛选操作。
8.使用数据透视表:通过数据透视表对大量数据进行分类、汇总和分析,避免直接在原始数据上操作。
合理利用Excel中的快捷键
9.快速选择数据范围:利用Ctrl+Shift+方向键快速选择一大片连续的数据范围,减少手动选取的时间。
10.快捷复制粘贴:使用Ctrl+C复制和Ctrl+V粘贴多个单元格或数据区域,提高复制粘贴的效率。
禁用不必要的插件和功能
11.禁用Excel插件:禁用无用的插件,减少Excel启动时的加载时间,提高程序运行速度。
12.关闭动画效果:关闭Excel中的动画效果,减少视觉干扰,提高操作流畅度。
在Excel操作中,卡顿问题常常让人感到沮丧,但通过合理优化电脑性能、使用适当的工作表格式、设置合理的公式计算选项、使用合适的数据筛选方式、合理利用快捷键以及禁用不必要的插件和功能,我们可以轻松提高Excel工作效率,顺利应对卡顿问题。希望以上6个小技巧能对您有所帮助,让Excel操作变得更加高效和流畅。