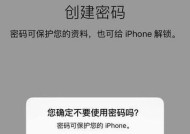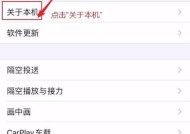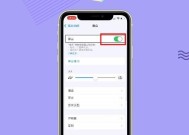iPhone截图方法大揭秘(掌握iPhone截图)
- 网络常识
- 2024-11-11
- 32
- 更新:2024-10-21 20:59:08
在日常生活和工作中,我们经常需要使用截图功能来记录手机屏幕上的重要信息或精彩瞬间。对于iPhone用户来说,如何快速简便地进行截图是一个必备的技能。本文将详细介绍以iPhone最简单的截图方法为主题,为大家揭秘各种截图技巧。
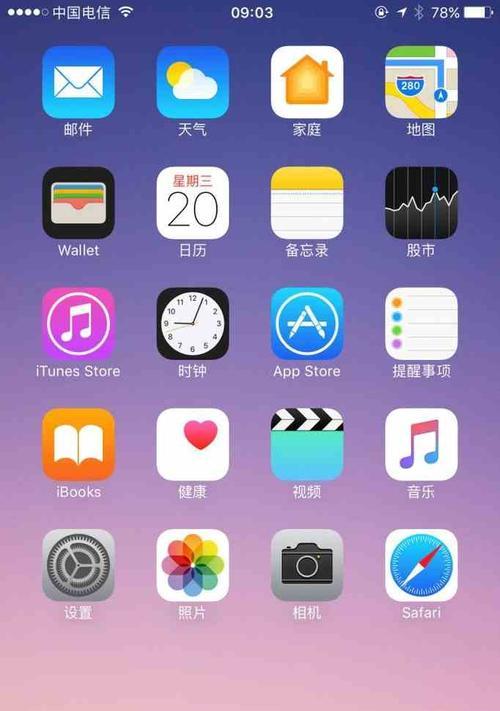
截图快捷键的设置
通过设置-通用-辅助功能-快速命令,可以自定义一个快捷键,方便快速进行截图操作。
使用物理按键进行截图
按下iPhone右侧的电源键和Home键同时按住,屏幕会闪一下并发出截图的声音,截图保存在相册中。
使用屏幕录制功能进行截图
通过设置-控制中心-自定义控件,将“屏幕录制”加入控制中心,然后打开控制中心,点击屏幕录制按钮进行操作。
使用3DTouch进行截图
在iPhone6s及其之后的机型上,通过轻触屏幕并加大力度,会弹出一个截图预览窗口,点击保存即可。
使用AssistiveTouch进行截图
通过设置-辅助功能-辅助触控-辅助触控开启后,点击AssistiveTouch菜单中的“屏幕”选项,再点击“截图”即可完成截图操作。
使用快速命令进行截图
通过下载快速命令App,并创建一个截图的快捷命令,可以通过Siri或者在快速命令App中直接运行来进行截图。
在锁屏状态下进行截图
在锁屏状态下,按住Home键或电源键,屏幕会亮起并发出截图声音,截图保存在相册中。
使用iMessage进行截图
在iMessage聊天中,点击左下角的相机按钮,可以选择全屏截图、窗口截图或者直接拍照发送给对方。
使用屏幕摄像功能进行截图
在相机应用中切换到“视频”模式,按住录制按钮拍摄一段视频,然后在相册中选择任意帧保存为图片。
使用第三方App进行截图
下载安装一些专业的截图工具App,如Snipaste、Skitch等,它们提供了更多高级的截图功能和编辑选项。
截图后的编辑与分享
截图完成后,可以点击屏幕左下角的预览图标,进入编辑界面进行涂鸦、添加文字、剪裁等操作,完成后可直接分享到社交媒体或保存到相册。
使用云服务自动备份截图
通过将截图保存在iCloud或其他云服务中,可以实现自动备份,避免截图丢失。
如何识别截图中的文字
如果截图中有需要识别的文字,可以使用OCR文字识别工具,将图片转化为可编辑的文本。
截图常见问题及解决方案
本节介绍了一些常见的截图问题,如截图失败、截图模糊等,并提供了相应的解决方案。
本文详细介绍了以iPhone最简单的截图方法为主题,从设置快捷键到使用第三方App进行截图,提供了多种截图技巧。通过掌握这些方法,你可以更轻松地记录和分享精彩瞬间。无论是工作中的重要信息还是生活中的美好时刻,用iPhone截图留住每一个精彩瞬间。
iPhone的最简单截图方法
在日常使用iPhone的过程中,我们经常需要进行截图,如保存某个重要信息、分享有趣瞬间等。然而,对于一些新手用户来说,截图可能不太容易上手。本文将为大家介绍以iPhone最简单的截图方法,让截图变得轻松无压力。
通过物理按键进行截图
1.按住iPhone的侧面电源键和音量上键,同时按下并迅速松开。
2.等待屏幕一闪,即表示截图成功。
3.截图将被保存到“照片”应用的“相机胶卷”中。
通过控制中心进行截图
1.在屏幕任意位置向上滑动,打开控制中心。
2.点击控制中心底部的“屏幕录制”按钮。
3.此时,屏幕录制按钮左侧会出现“截图”按钮。
4.点击“截图”按钮即可完成截图操作。
通过“助手”进行截图
1.打开“设置”应用,进入“辅助功能”。
2.点击“按键”选项,找到“侧面按钮快捷键”。
3.在快捷键设置中,选择“截图”功能。
4.现在,只需同时按下iPhone的侧面电源键和音量上键即可截图。
通过“声音键”进行截图
1.打开“设置”应用,进入“声音与触感”。
2.找到并点击“按键快照”选项。
3.在开启状态下,按下iPhone的音量上键即可完成截图。
通过“Siri”进行截图
1.启用Siri功能,长按侧面电源键或说出“嘿Siri”。
2.对Siri说出“截图”指令。
3.Siri会自动进行截图操作,并将截图保存到相册中。
通过第三方应用进行截图
1.在AppStore中搜索并下载适用于截图的第三方应用,如“快照”、“屏幕录制”等。
2.安装完成后,根据应用的使用指南进行操作。
3.这些应用通常提供更多的截图功能和编辑选项,满足用户个性化需求。
通过AirPods进行截图
1.打开AirPods的蓝牙连接。
2.双击任一AirPods进行设置。
3.在“左耳”或“右耳”中,选择“默认操作”。
4.点击“截屏”选项。
5.之后,只需双击该AirPods即可完成截图。
通过“相机”应用进行截图
1.打开“相机”应用。
2.在拍照模式下,点击快门按钮即可进行截图。
3.截图将保存在相册中。
通过“照片编辑”进行截图
1.打开“照片”应用,选择一张图片。
2.点击编辑按钮,进入编辑界面。
3.在底部工具栏中找到“裁剪”选项。
4.调整裁剪范围并点击“完成”。
5.保存编辑后的图片即完成截图。
通过“滑动手势”进行截图
1.打开“设置”应用,进入“辅助功能”。
2.点击“触摸”选项,选择“滑动手势”。
3.在滑动手势设置中,找到“截图”功能。
4.启用后,在屏幕上进行滑动手势即可完成截图。
结语:通过上述多种截图方法,我们可以轻松地在iPhone上进行截图操作。无论是通过物理按键、控制中心、助手、第三方应用,还是其他方式,都能帮助我们记录生活中的重要瞬间或保存有用的信息。无论您是新手还是老手,都可以从中找到适合自己的方式,享受截图的便利。