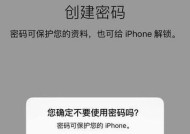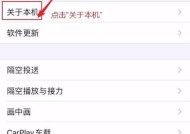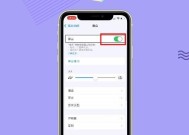掌握iPhone截图的操作技巧(提升你的截图效率)
- 电脑维修
- 2024-10-26
- 20
- 更新:2024-10-21 20:55:10
在现如今的移动互联网时代,我们对于截图的需求越来越高。无论是记录重要信息、分享有趣瞬间还是解决问题,iPhone截图功能成为我们日常生活中不可或缺的一部分。本文将为大家分享一些iPhone截图的操作技巧,帮助你更好地利用截图功能。
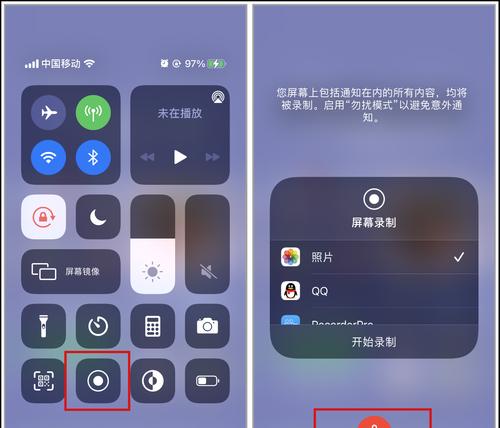
一、如何使用硬件键盘进行截图
通过按下iPhone侧面的电源键和音量加键,可以快速触发截图功能,并保存截图至相册中。这个操作十分简单,只需同时按下这两个键即可。
二、在屏幕上绘制区域进行截图
在某些情况下,你可能只需要截取屏幕上的某一部分内容,而不是整个屏幕。这时候,你可以使用屏幕绘制截图功能。打开相册中的某张图片或截图,点击左下角的编辑按钮,在下方出现的工具栏中选择“+”按钮,然后选择“屏幕绘制”。接着,你可以使用手指在屏幕上绘制要截取的区域,系统会自动完成截图。
三、使用三指截图进行快速截图
若你觉得使用硬件键盘有些不便利,可以选择开启三指截图功能。前往“设置”>“辅助功能”>“触控”,找到“三指截屏”选项并开启。接下来,当你同时用三根手指在屏幕上轻触时,系统会自动完成截图,并保存至相册。
四、截取整个网页或长文本
有时候,你可能需要截取整个网页或较长的文本内容,但屏幕无法一次展示全部内容。这时候,你可以使用长截图功能。打开Safari浏览器,并进入需要截图的页面,通过同时按住电源键和音量加键来触发截图。随后,在屏幕底部出现的截图预览中,点击“全页面”选项,系统会自动将整个网页或长文本内容拼接成一张截图。
五、使用标记工具编辑截图
在完成截图后,你可以通过点击左下角的编辑按钮,选择“标记”工具进行编辑。这个工具箱提供了各种标记功能,如画笔、形状、文字等。你可以通过这些工具对截图进行标记、画画或添加文字说明,以便更好地传达你的意图。
六、截取ApplePencil上的屏幕
如果你是使用ApplePencil的用户,你还可以轻松截取ApplePencil上的屏幕。只需将ApplePencil轻轻敲击屏幕底部右下角的小圆点,即可快速完成截图。
七、使用截图工具整理截图
截图功能不仅仅局限于保存图片,你还可以使用一些截图工具来整理和管理你的截图。比如,你可以使用“快捷指令”应用程序创建一个工作流程,让系统自动将截图保存至指定相册,或者通过iCloud同步截图到其他设备。
八、利用系统自带的OCR功能
有时候,你可能需要提取截图中的文字内容,而不只是保存一张图片。iOS系统自带了OCR(光学字符识别)功能,可以帮助你将截图中的文字转化为可编辑文本。只需打开相册中的某张截图,点击编辑按钮,在下方工具栏中选择“更多”按钮,接着点击“识别文字”选项即可。
九、通过AirDrop或分享功能传输截图
如果你需要将截图传输到其他设备上或与他人分享,可以使用AirDrop功能或者直接通过分享功能发送。打开截图预览后,点击左下角的分享按钮,选择目标设备或分享方式即可完成传输。
十、使用实时画面录制进行截图
有时候,静态的截图无法完全展现你想要传达的信息,你可能需要进行屏幕录制。iOS系统提供了实时画面录制功能,你可以在控制中心中找到“屏幕录制”按钮,并点击开始录制。录制过程中,你可以进行一系列操作,并在需要的时候点击停止按钮以完成录制。
十一、自定义截图文件命名
当你保存大量截图时,系统默认会以“屏幕快照”的名称保存,这样会给整理带来一定的困扰。不过,你可以前往“设置”>“照片”>“连拍和快照”中,修改“屏幕快照”命名规则,比如可以将其改为“截图+日期时间”的格式。
十二、设置密码保护截图
如果你担心他人会偷看你的截图,可以设置密码保护。前往“设置”>“隐私”>“照片”,然后选择“照片权限”>“加密照片”,开启此选项后,所有保存的截图都会加密,并需要通过密码解锁后才能查看。
十三、调整截图的质量
在默认设置下,iOS系统保存的截图质量较高,这样会占用较大的存储空间。如果你对截图质量没有特别要求,可以前往“设置”>“相机”>“格式”>“低质量”,将截图保存为低质量格式,以节省存储空间。
十四、通过iCloud备份截图
为了保证截图的安全性和可靠性,你可以选择使用iCloud备份功能。前往“设置”>“你的AppleID”>“iCloud”>“照片”,确保“iCloud照片”开关已开启,这样系统会自动将截图同步到iCloud云端存储中。
十五、
通过掌握这些iPhone截图的操作技巧,你可以更加方便地记录生活中的点滴,解决问题,甚至提高工作效率。不论是快速截取全屏还是截取特定区域,通过标记工具编辑或使用OCR功能,或者是利用其他截图工具进行整理,你都可以充分利用iPhone的截图功能,让生活更加便捷。
掌握iPhone截图的操作技巧,提高工作效率
在现代社会中,手机已经成为了我们生活和工作中必不可少的工具之一。而对于iPhone用户来说,掌握一些操作技巧可以让我们更加方便地进行各项工作。本文将介绍一些iPhone截图的操作技巧,帮助读者们提高工作效率。
一、使用快捷键轻松截图
使用快捷键是最简单的截图方式之一。只需要同时按住电源键和Home键,即可在屏幕上截取当前显示的内容。这个快捷键对于iPhone8及之前的机型适用。
二、通过侧边按键截图
对于较新的iPhone机型,可以使用侧边按键进行截图。只需要同时按下侧边按键和音量加键,即可完成截图。这种方式更适用于较大尺寸的iPhone机型。
三、自定义截图工具栏
iPhone的系统设置中,可以自定义截图工具栏。打开“设置”-“控制中心”-“自定义控件”,将“屏幕录制”加入到控制中心中。这样,在控制中心下拉菜单中就可以直接找到截图工具,方便快捷。
四、编辑截图并添加标记
在截图完成后,系统会自动将截图保存到照片中。打开照片应用,找到截图后点击编辑按钮,可以进行各种编辑操作,例如裁剪、旋转、添加文字、画线等,以及在截图上进行标记,提高交流效率。
五、使用手势截图
在iPhoneX及之后的机型中,可以通过手势进行截图。只需要用手指从屏幕的左下角向右上角滑动一下,即可完成截图。这个操作方式更加方便快捷。
六、延迟截图功能
有时候,我们需要捕捉一些特定的界面或状态,但是无法同时按下快捷键。这时,可以利用延迟截图功能。打开“设置”-“相机”-“延迟拍摄”,选择2秒或10秒的延迟时间,这样就有足够的时间调整界面或状态,然后系统会自动进行截图。
七、截取整个网页长图
在Safari浏览器中浏览网页时,有时候我们想要保存整个网页的内容。这时,可以进行长截图操作。在截图界面上向上滑动一下,即可看到“全页”选项,选择后系统会自动将整个网页内容截取并保存。
八、使用第三方截图应用
除了系统自带的截图功能,还可以安装第三方截图应用,如Snipaste、Screentime等。这些应用提供了更加丰富的截图功能和编辑工具,满足不同用户的需求。
九、将截图保存为PDF文件
有时候,我们需要将截图保存为PDF文件以方便传输和查看。在截图编辑界面中,选择“导出为PDF”,系统会自动将截图转换为PDF文件并保存。
十、使用iCloud同步截图
若开启了iCloud照片库功能,iPhone上的截图会自动上传到iCloud云端,并能在其他设备上同步查看。这样可以方便地在不同设备之间共享和管理截图。
十一、通过AirDrop快速传输截图
使用AirDrop功能,可以快速将截图传输到其他设备。在照片应用中选择截图后,点击分享按钮并选择接收方设备即可完成传输。
十二、利用语音命令进行截图
在iPhone的设置中,可以开启语音控制功能。通过设置合适的语音指令,我们可以通过语音命令来进行截图操作,提高操作的便捷性。
十三、截取视频内容
除了截取静态图片,iPhone还可以截取视频内容。在观看视频时,双击屏幕即可进行视频截图,方便保存感兴趣的瞬间。
十四、截取LivePhoto
在拍摄LivePhoto时,我们可以通过长按照片进行预览,并选择合适的瞬间进行截图。这样就可以将精彩的瞬间永久保存下来。
十五、
通过掌握以上这些iPhone截图的操作技巧,我们可以提高工作效率,方便快捷地进行各项工作。无论是编辑截图、添加标记还是通过第三方应用进行更多操作,这些技巧都能让我们更好地利用iPhone的截图功能。希望本文对大家有所帮助。