Window11如何禁用透明任务栏(简单教程帮你轻松设置)
- 家电技巧
- 2024-10-27
- 24
- 更新:2024-10-21 20:50:30
在Window11系统中,任务栏默认是透明的,但是有些用户可能对透明任务栏不感兴趣或者希望更改任务栏的外观。本文将介绍如何在Window11中禁用透明任务栏的方法。
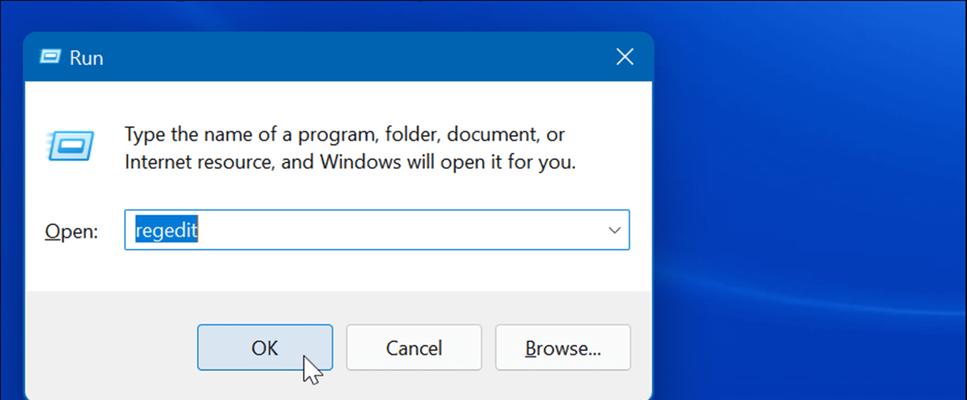
1.开始前的准备工作
在开始操作之前,确保你已经登录到了Windows11系统,并且具备管理员权限。
2.打开“设置”菜单
点击任务栏左侧的Windows图标,弹出开始菜单,找到并点击“设置”选项。
3.进入“个性化”设置
在“设置”菜单中,点击左侧的“个性化”选项,进入个性化设置界面。
4.找到并点击“任务栏”选项
在个性化设置界面中,选择左侧菜单栏的“任务栏”选项,以便进入任务栏相关设置。
5.关闭透明效果
在任务栏设置页面中,找到“透明效果”开关,并将其关闭。
6.保存设置
点击页面右下角的“应用”按钮,保存修改后的任务栏设置。
7.重新启动资源管理器
按下键盘上的“Ctrl+Shift+Esc”组合键,打开任务管理器,找到并右击“Windows资源管理器”,选择“重新启动”。
8.查看任务栏效果
重新启动资源管理器后,回到桌面,观察任务栏是否已经变为非透明状态。
9.调整任务栏颜色
如果你想要进一步调整任务栏的颜色,可以在个性化设置中找到“颜色”选项,并根据自己的喜好进行调整。
10.选择其他任务栏样式
除了禁用透明效果外,Window11还提供了其他多种任务栏样式供用户选择,比如隐藏任务栏或者将其放置在屏幕顶部等。
11.启用透明任务栏
如果你之后又想启用透明任务栏,可以按照上述步骤进入任务栏设置页面,并将“透明效果”开关打开即可。
12.解决常见问题
在操作过程中,如果遇到了一些问题,比如无法找到任务栏设置或者设置无效等,可以尝试重新启动计算机或者查阅相关的技术支持文档进行排查。
13.注意事项
虽然禁用透明任务栏不会对系统造成实质性影响,但在修改系统设置之前,还是建议备份重要数据,以免出现意外情况。
14.操作步骤小结
根据上述步骤,你可以轻松禁用Window11的透明任务栏功能,让你的桌面外观更加符合个人喜好。
15.
Window11允许用户自定义任务栏的外观,包括禁用透明效果。通过简单的设置,你可以轻松地改变任务栏的样式,让桌面更符合个人需求和喜好。
通过本文的介绍,我们学习了在Window11中禁用透明任务栏的方法,希望这些步骤能够帮助你调整和改善系统的外观。无论是禁用透明效果还是选择其他任务栏样式,都能够提升你的桌面体验。记得根据自己的喜好进行设置,并注意备份重要数据,避免意外情况的发生。祝你在Window11中使用愉快!
一键关闭透明效果
随着Windows操作系统的不断更新,Windows11作为最新的版本,在界面设计上引入了一些新的元素,包括透明任务栏。然而,有些用户可能更喜欢传统的风格,想要禁用透明任务栏。本文将介绍Window11禁用透明任务栏的方法,帮助用户恢复传统的界面风格。
1.开始菜单点击
2.进入“个性化”设置
3.打开“任务栏”选项
4.关闭透明效果
5.保存并应用更改
6.快捷键设置
7.定制任务栏颜色
8.调整任务栏透明度
9.恢复默认设置
10.使用第三方软件
11.注意事项
12.可能出现的问题
13.使用注册表编辑器禁用透明任务栏
14.备份注册表
15.恢复透明任务栏设置
1.开始菜单点击
打开Windows11的开始菜单,位于屏幕左下角,点击开始菜单图标。
2.进入“个性化”设置
在开始菜单中,点击“设置”图标,打开Windows11的设置界面。
3.打开“任务栏”选项
在设置界面中,点击左侧菜单栏中的“个性化”选项,进入个性化设置页面。
4.关闭透明效果
在个性化设置页面,点击左侧菜单栏中的“任务栏”选项,进入任务栏设置页面。
5.保存并应用更改
在任务栏设置页面,找到“透明任务栏”选项,将其关闭。点击“应用”按钮,保存并应用更改。
6.快捷键设置
如果你经常需要切换透明任务栏的状态,可以在任务栏设置页面中找到“透明任务栏快捷键”选项,为其设置一个快捷键。
7.定制任务栏颜色
除了关闭透明效果,Windows11还提供了更多的任务栏颜色定制选项。在任务栏设置页面中,找到“颜色”选项,可以选择自定义的颜色。
8.调整任务栏透明度
如果你希望保留一定的透明效果,可以在任务栏设置页面中找到“透明度”选项,通过调整滑块来控制透明度的程度。
9.恢复默认设置
如果你之前关闭了透明任务栏,现在又想要恢复默认设置,可以在任务栏设置页面中找到“重置”选项,点击即可。
10.使用第三方软件
除了Windows11自带的设置选项,你还可以选择使用一些第三方软件来禁用透明任务栏,这些软件通常提供更多的定制选项。
11.注意事项
在禁用透明任务栏之前,需要注意一些事项,例如可能会影响到其他界面元素的显示效果。
12.可能出现的问题
在禁用透明任务栏过程中,可能会遇到一些问题,例如设置不生效或系统出现异常。可以尝试重新启动电脑来解决问题。
13.使用注册表编辑器禁用透明任务栏
高级用户还可以使用注册表编辑器来禁用透明任务栏。打开注册表编辑器,并找到相应的注册表项进行修改。
14.备份注册表
在使用注册表编辑器进行操作之前,建议先备份注册表,以防止不可预料的错误发生。
15.恢复透明任务栏设置
如果你之前使用注册表编辑器禁用了透明任务栏,并且现在想要恢复原来的设置,可以通过导入备份的注册表文件来实现。
通过以上方法,用户可以在Windows11中禁用透明任务栏,恢复传统的界面风格。无论是通过系统设置、第三方软件还是注册表编辑器,都可以轻松实现这一目标。根据个人需求,你可以选择关闭透明效果、调整透明度或恢复默认设置,让任务栏符合自己的喜好。记住,在进行任何操作之前,先备份注册表或注意可能出现的问题,以确保系统的稳定性和安全性。











