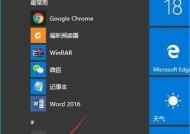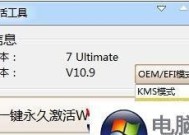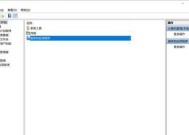Win10系统文件后缀名显示方法(快速了解如何在Win10系统中显示文件后缀名)
- 家电技巧
- 2024-10-27
- 26
- 更新:2024-10-21 20:50:20
Win10系统是目前最广泛使用的操作系统之一,然而,对于许多用户来说,文件后缀名的显示可能是一个相对陌生的概念。本文将详细介绍如何在Win10系统中显示文件后缀名的方法,帮助读者更好地理解和管理自己的文件。
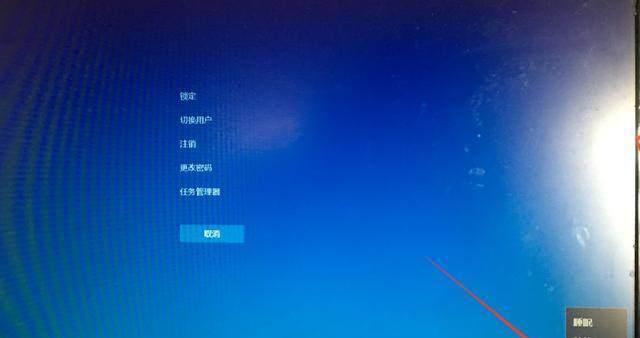
1.了解文件后缀名的作用和意义
2.打开文件资源管理器
3.进入文件夹选项设置
4.找到"查看"选项卡
5.确定显示文件后缀名的选项
6.将文件后缀名的显示选项设置为开启状态
7.保存更改并关闭窗口
8.检查文件后缀名是否成功显示
9.处理特殊文件类型的后缀名显示
10.针对特定文件类型进行后缀名显示设置
11.了解隐藏文件后缀名可能带来的风险
12.如何恢复隐藏文件后缀名的显示
13.在Win10系统中优化文件管理体验的其他方法
14.避免误操作导致文件后缀名丢失或修改
15.和建议
1.了解文件后缀名的作用和意义
文件后缀名是文件名的一部分,用来标识文件的类型。".docx"表示Word文档,".jpg"表示图片文件,".exe"表示可执行文件等。显示文件后缀名可以帮助我们更清楚地了解每个文件的类型,方便我们进行管理和使用。
2.打开文件资源管理器
我们需要打开文件资源管理器,可以通过桌面上的快捷方式、开始菜单或者按下Win+E组合键来打开。
3.进入文件夹选项设置
在文件资源管理器窗口中,点击顶部菜单栏中的"查看"选项,然后选择"选项"。
4.找到"查看"选项卡
在弹出的"文件夹选项"窗口中,切换到"查看"选项卡。
5.确定显示文件后缀名的选项
在"查看"选项卡中,找到名为"隐藏已知文件类型的扩展名"的选项。
6.将文件后缀名的显示选项设置为开启状态
取消勾选"隐藏已知文件类型的扩展名"选项,确保文件后缀名可以被显示。
7.保存更改并关闭窗口
点击"确定"按钮保存更改,并关闭"文件夹选项"窗口。
8.检查文件后缀名是否成功显示
回到文件资源管理器窗口,浏览文件夹中的文件,确认文件后缀名是否已经成功显示。
9.处理特殊文件类型的后缀名显示
对于一些特殊的文件类型,如系统文件或者隐藏文件,可能默认情况下并不显示后缀名。要显示这些文件的后缀名,我们可以在"查看"选项卡中勾选"显示隐藏的文件、文件夹和驱动器"选项。
10.针对特定文件类型进行后缀名显示设置
如果您只希望显示某些特定文件类型的后缀名,而不是全部文件类型,可以在"查看"选项卡中选择"高级设置",然后找到"已知文件类型的扩展名"部分,取消勾选不需要显示后缀名的文件类型。
11.了解隐藏文件后缀名可能带来的风险
尽管显示文件后缀名能够帮助我们更好地管理文件,但同时也需要注意隐藏文件后缀名可能带来的风险。恶意软件或者病毒可能伪装成其他类型的文件,隐藏后缀名使得我们难以辨别真伪。在下载或打开文件时,务必保持警惕。
12.如何恢复隐藏文件后缀名的显示
如果您之前选择了隐藏文件后缀名,并希望恢复显示,可以按照前面的步骤进入"文件夹选项",然后重新勾选"隐藏已知文件类型的扩展名"选项,保存更改即可。
13.在Win10系统中优化文件管理体验的其他方法
除了显示文件后缀名,Win10系统还提供了许多其他的文件管理功能,如文件搜索、标记、分类等。您可以根据自己的需求进行设置和使用,提高工作效率。
14.避免误操作导致文件后缀名丢失或修改
在进行文件管理时,要注意避免误操作导致文件后缀名丢失或修改。在重命名文件时,务必小心检查文件后缀名是否正确,以免造成文件打开或使用的困扰。
15.和建议
通过本文所介绍的方法,您可以轻松地在Win10系统中显示文件后缀名。这样做可以帮助您更好地了解和管理文件,确保您能够正确使用各种类型的文件。同时,在使用文件时也要保持警惕,避免受到恶意软件的侵害。希望本文对您有所帮助,祝您在Win10系统中愉快地使用和管理文件!
快速设置文件后缀名显示
在Win10系统中,默认情况下,文件的后缀名是被隐藏的。这种设置虽然可以避免一些误操作,但在某些情况下,却可能给用户带来不便。本文将介绍如何快速设置Win10系统中的文件后缀名显示,以提高操作效率和方便性。
为何需要设置文件后缀名显示
在Win10系统中,默认情况下,文件的后缀名是被隐藏的。这就意味着用户无法直观地了解文件的具体类型,无法轻松识别不同后缀名文件所对应的程序。这不仅给用户的文件管理带来了困扰,还可能导致错误地打开了错误类型的文件。
打开文件资源管理器
要进行文件后缀名显示的设置,首先需要打开文件资源管理器。可以通过点击桌面下方的文件夹图标或者使用快捷键Win+E来快速打开。
选择“查看”选项卡
在打开的文件资源管理器窗口中,可以看到顶部有多个选项卡。我们需要选择“查看”选项卡,以显示文件后缀名的设置。
打开“文件名扩展名”选项
在“查看”选项卡下方的“显示/隐藏”组中,可以找到“文件名扩展名”选项。勾选该选项,即可在文件名后面显示文件的后缀名。
取消隐藏已知文件类型的扩展名
在Win10系统中,默认情况下,已知文件类型的扩展名是被隐藏的。为了更好地了解文件的类型,我们可以取消隐藏已知文件类型的扩展名。在“文件名扩展名”选项下方,可以找到“隐藏已知文件类型的扩展名”选项,取消勾选该选项。
设置所有文件类型的扩展名显示
除了已知文件类型,有时我们还需要了解未知文件类型的具体扩展名。为了实现这一点,我们可以设置所有文件类型的扩展名显示。在“查看”选项卡中,点击“选项”按钮,在弹出的“文件夹选项”对话框中选择“查看”选项卡,在列表中找到并取消勾选“已知文件类型的扩展名”。
通过注册表编辑器显示文件后缀名
除了前面介绍的方法外,还可以通过注册表编辑器来显示文件后缀名。打开注册表编辑器,依次展开"HKEY_CURRENT_USER"、"SOFTWARE"、"Microsoft"、"Windows"、"CurrentVersion"、"Explorer"、"Advanced"键,并找到“HideFileExt”值,将其设置为0。
注意事项及风险提示
在进行文件后缀名显示的设置过程中,需要注意一些事项和风险。修改注册表时需要谨慎操作,避免误操作导致系统问题。在显示文件后缀名后,需要小心识别不同类型的文件,以免打开错误的文件类型。
常见问题解答
在设置文件后缀名显示的过程中,可能会遇到一些问题。本段落将解答一些常见问题,帮助用户顺利完成设置。
如何恢复默认设置
如果用户需要恢复到默认的文件后缀名显示设置,可以按照前面的方法再次进入文件资源管理器中的“查看”选项卡,取消勾选“文件名扩展名”选项。
其他优化设置建议
除了文件后缀名的显示设置,还可以进行一些其他的优化设置,以提升Win10系统的操作效率。可以通过定制文件资源管理器的快捷方式来快速访问常用文件夹等。
设置生效方法及重启设备建议
在完成文件后缀名显示设置后,用户需要重启设备才能使设置生效。同时,建议用户定期重启设备以确保系统的正常运行。
文件后缀名显示的重要性
通过设置文件后缀名显示,用户可以更直观地了解文件的具体类型,避免打开错误的文件。这对于提升操作效率和减少操作失误都具有重要意义。
文件后缀名显示的设置方法
本文介绍了两种设置文件后缀名显示的方法:在文件资源管理器中直接勾选选项、通过注册表编辑器修改相应数值。用户可以根据自己的喜好和需求选择适合的方法进行设置。
如何提高操作效率和方便性
通过设置文件后缀名显示,用户可以更方便地管理文件、识别文件类型,并且减少打开错误文件的风险。这一简单的设置可以大大提高操作效率和方便性,值得用户尝试。