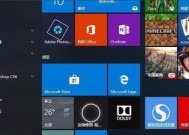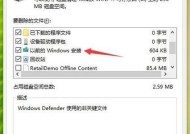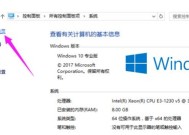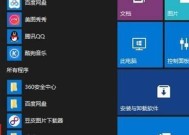Win10电脑打开任务管理器界面的方法(一键快速访问Win10任务管理器)
- 数码攻略
- 2024-10-25
- 22
- 更新:2024-10-21 20:50:16
在使用Win10电脑时,有时候我们需要打开任务管理器来查看系统资源使用情况或关闭不响应的程序。然而,有些用户可能不知道如何快速打开任务管理器界面。本文将介绍几种简便的方法,帮助用户在Win10电脑上迅速打开任务管理器。
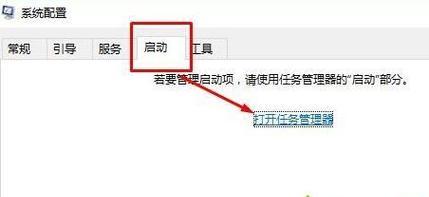
通过快捷键Ctrl+Shift+Esc打开任务管理器
快捷键Ctrl+Shift+Esc是打开任务管理器的最常用方法,只需按住键盘上的Ctrl和Shift两个键,然后再按下Esc键即可快速打开任务管理器。
通过右键点击任务栏空白处打开任务管理器
在桌面的任意空白处或任务栏的空白处右键点击,会弹出一个菜单,其中选择“任务管理器”选项即可直接打开任务管理器。
通过组合键Ctrl+Alt+Del打开任务管理器
组合键Ctrl+Alt+Del也可以打开任务管理器。只需同时按下这三个键,然后在弹出的菜单中选择“任务管理器”,即可进入任务管理器界面。
通过Win+X菜单打开任务管理器
按下键盘上的Win键和X键,会弹出一个Win+X菜单,其中选择“任务管理器”选项即可快速打开任务管理器。
通过搜索栏打开任务管理器
在桌面的右下角找到任务栏上的搜索栏,点击打开后,在搜索栏中输入“任务管理器”关键词,然后点击搜索结果中的“任务管理器”应用即可进入任务管理器界面。
通过运行窗口打开任务管理器
按下Win+R快捷键,会弹出一个运行窗口,在窗口中输入“taskmgr”命令,然后点击确定即可打开任务管理器。
通过桌面右键菜单打开任务管理器
在桌面任意空白处右键点击,弹出的菜单中选择“显示”选项,再选择“任务管理器”,即可打开任务管理器。
通过开始菜单打开任务管理器
点击Win10电脑左下角的开始按钮,在开始菜单中找到“Windows系统”文件夹,展开后可以看到“任务管理器”应用,点击即可快速打开任务管理器。
通过Ctrl+Shift+Esc的替代方法打开任务管理器
如果在使用快捷键Ctrl+Shift+Esc时无法打开任务管理器,可以尝试按下Ctrl+Alt+Esc,这是Ctrl+Shift+Esc的替代组合键,也可以快速打开任务管理器。
通过任务栏右键菜单打开任务管理器
在任务栏上找到已打开的应用图标,右键点击该图标,弹出的菜单中选择“任务管理器”选项即可直接进入任务管理器。
通过系统托盘打开任务管理器
在桌面右下角的系统托盘中找到任务管理器的图标(一个齿轮状的图标),点击即可打开任务管理器。
通过控制面板打开任务管理器
点击Win10电脑左下角的开始按钮,在开始菜单中找到“Windows系统”文件夹,展开后可以找到“控制面板”选项,点击进入控制面板,在控制面板窗口中选择“系统和安全”选项,再选择“管理工具”,最后点击“任务计划程序”即可打开任务管理器。
通过命令提示符打开任务管理器
按下Win+R快捷键,会弹出一个运行窗口,在窗口中输入“cmd”命令,然后点击确定打开命令提示符。在命令提示符窗口中输入“taskmgr”命令,按下回车即可打开任务管理器。
通过电源菜单打开任务管理器
按下Win+X快捷键,弹出Win+X菜单,然后按下U键,再按下T键,即可打开任务管理器。
通过管理员权限打开任务管理器
在开始菜单中找到“Windows系统”文件夹,展开后找到“任务管理器”应用,在该应用上右键点击,选择“以管理员身份运行”选项即可以管理员权限打开任务管理器。
通过本文介绍的这些方法,用户可以快速打开Win10电脑上的任务管理器界面,方便查看和管理系统资源使用情况。无论是使用快捷键还是通过菜单选项,都可以轻松访问任务管理器,提高工作效率。希望本文对大家有所帮助!
Win10电脑如何打开任务管理器界面
作为Windows操作系统的重要组成部分,任务管理器常用于监控和管理计算机的进程、性能和应用程序。然而,很多用户对于如何在Win10电脑上打开任务管理器界面并不清楚,本文将介绍几种简单的方法,帮助您快速找到任务管理器。
段落
1.使用快捷键组合Ctrl+Shift+Esc打开任务管理器
在Win10电脑上,通过按下Ctrl+Shift+Esc三个键的组合,即可直接打开任务管理器界面。这是最简便的方法之一。
2.使用快捷键组合Ctrl+Alt+Del打开任务管理器
在某些情况下,上述的快捷键组合可能无法打开任务管理器。此时,可以尝试按下Ctrl+Alt+Del三个键的组合,然后选择“任务管理器”来打开任务管理器界面。
3.使用桌面右键菜单打开任务管理器
如果您正在使用桌面,在桌面任意位置单击鼠标右键,会弹出一个菜单。在菜单中选择“任务管理器”,即可打开任务管理器界面。
4.使用任务栏右键菜单打开任务管理器
任务栏是位于屏幕底部的一个条形区域,上面显示着当前打开的应用程序。在任务栏任意空白处右键单击,会弹出一个菜单。选择“任务管理器”,即可打开任务管理器界面。
5.使用开始菜单打开任务管理器
开始菜单是Win10电脑上的一个重要功能区域,包含了各种应用程序和设置选项。点击开始菜单,在搜索框中输入“任务管理器”,然后选择相应的搜索结果即可打开任务管理器界面。
6.使用运行窗口打开任务管理器
按下Win+R键,会弹出运行窗口。在窗口中输入“taskmgr”并点击“确定”按钮,即可打开任务管理器界面。
7.使用系统工具打开任务管理器
Win10电脑提供了一些系统工具,其中包括任务管理器。通过依次点击“开始菜单-设置-系统-信息”进入系统信息界面,然后在左侧导航栏选择“任务管理器”,即可打开任务管理器界面。
8.使用控制面板打开任务管理器
控制面板是Win10电脑上一款常用的系统设置工具,提供了各种配置选项。通过依次点击“开始菜单-设置-系统-控制面板”进入控制面板界面,然后选择“系统和安全”,再选择“管理工具”,最后点击“任务管理器”,即可打开任务管理器界面。
9.使用命令提示符打开任务管理器
按下Win+X键,选择“命令提示符(管理员)”,在打开的命令提示符窗口中输入“taskmgr”并按下回车键,即可打开任务管理器界面。
10.使用WindowsPowerShell打开任务管理器
按下Win+X键,选择“WindowsPowerShell(管理员)”,在打开的WindowsPowerShell窗口中输入“taskmgr”并按下回车键,即可打开任务管理器界面。
11.使用运行命令打开任务管理器
按下Win+R键,输入“taskmgr”并点击“确定”按钮,即可打开任务管理器界面。
12.使用资源管理器打开任务管理器
打开资源管理器,在地址栏中输入“taskmgr”并按下回车键,即可打开任务管理器界面。
13.使用桌面搜索打开任务管理器
在桌面右下角的搜索框中输入“任务管理器”,然后选择相应的搜索结果即可打开任务管理器界面。
14.使用Windows托盘图标右键菜单打开任务管理器
在系统托盘中找到Windows的图标,右键单击该图标,会弹出一个菜单。选择“任务管理器”,即可打开任务管理器界面。
15.使用第三方工具打开任务管理器
如果您喜欢尝试一些第三方工具,也可以在网上搜索并下载一些专门用于打开任务管理器的工具,安装并运行这些工具,即可快速打开任务管理器界面。
通过本文介绍的多种方法,您可以轻松打开Win10电脑的任务管理器界面。无论是使用快捷键、菜单选项还是其他方式,都能帮助您方便地监控和管理计算机的进程、性能和应用程序。根据自己的习惯和需求,选择最适合自己的方法吧!