如何查询电脑的使用记录(详细步骤帮助您了解电脑使用情况)
- 数码攻略
- 2024-10-25
- 33
- 更新:2024-10-21 20:49:55
在日常生活和工作中,我们经常使用电脑进行各种操作。有时候,我们需要了解电脑的使用记录,以便管理和监控电脑的使用情况。本文将介绍如何查询电脑的使用记录,帮助您轻松获取所需信息。
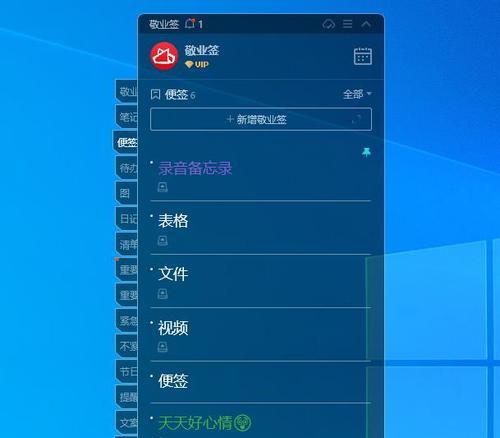
查看登录历史记录
1.打开“事件查看器”程序;
2.在左侧面板点击“Windows日志”,再点击“安全”;
3.在右侧面板找到“事件ID”为4624的事件,这是登录成功的事件;
4.点击该事件,即可查看相关的登录信息,包括登录用户名、登录时间等。
检查浏览器历史记录
1.打开您使用的浏览器;
2.点击浏览器工具栏上的“历史记录”按钮;
3.在弹出的菜单中选择“查看全部历史记录”;
4.您可以按照日期、网站等条件对历史记录进行筛选和查看。
分析系统日志
1.打开“事件查看器”程序;
2.在左侧面板点击“Windows日志”,再点击“系统”;
3.在右侧面板可以看到各种系统事件,如关机、重启、蓝屏等;
4.点击事件,即可查看详细的事件信息,包括事件类型、发生时间等。
使用监控软件
1.安装并打开一款电脑监控软件,如“电脑管家”等;
2.进入软件的使用记录查询功能界面;
3.根据软件的指引,选择查询的时间范围和需要查询的内容;
4.点击查询按钮,即可获得详细的电脑使用记录。
查看文件和文件夹访问记录
1.打开“资源管理器”程序;
2.导航到您想要查询的文件或文件夹所在位置;
3.右击文件或文件夹,选择“属性”;
4.在“属性”窗口中选择“安全”选项卡,可以看到最近访问的时间和用户。
使用命令行查询日志文件
1.打开命令提示符(CMD)程序;
2.输入命令“eventvwr.msc”打开“事件查看器”;
3.在事件查看器中选择需要查询的日志类型,如安全日志、系统日志等;
4.按照事件ID或时间等条件进行筛选和查看。
检查应用程序的使用记录
1.打开应用程序,如Office套件中的Word或Excel;
2.点击“文件”选项,选择“选项”;
3.在弹出的窗口中选择“高级”选项卡;
4.在“通用”下找到“工作簿保存”或“文档保存”的选项,可以看到最近的保存记录。
查看网络连接历史记录
1.打开“命令提示符”程序;
2.输入命令“netshwlanshowprofiles”;
3.可以看到您连接过的所有Wi-Fi网络的配置文件;
4.输入命令“netshwlanshowprofilename=网络名称key=clear”,替换“网络名称”为您想要查询的网络,可以查看该网络的详细信息。
查看安装和卸载历史记录
1.打开“控制面板”;
2.点击“程序”或“程序和功能”;
3.在已安装程序列表中可以看到已安装的应用程序;
4.点击某个程序,选择“卸载”或“更改/卸载”,可以查看安装或卸载的时间。
检查防火墙日志
1.打开“控制面板”;
2.点击“系统和安全”;
3.点击“WindowsDefender防火墙”;
4.在防火墙日志中可以查看网络连接的记录。
查询电子邮件使用记录
1.打开您使用的电子邮件客户端;
2.找到“选项”或“设置”;
3.在“选项”或“设置”中找到“邮件存档”或“历史邮件”;
4.根据需要选择时间范围和邮件类型进行查询。
查看系统监控工具记录
1.打开“任务管理器”;
2.在“性能”选项卡中,可以查看CPU、内存、磁盘和网络的使用情况;
3.在“应用历史记录”选项卡中,可以查看每个应用程序的资源使用情况。
查询命令行历史记录
1.打开命令提示符(CMD)程序;
2.使用方向键上下移动,可以看到之前输入过的命令;
3.使用“doskey/history”命令,可以查看完整的命令行历史记录。
检查打印机历史记录
1.打开“控制面板”;
2.点击“设备和打印机”;
3.右键点击打印机,选择“查看打印队列”;
4.可以查看已打印的文件、打印时间等相关信息。
备份电脑使用记录
1.定期进行电脑使用记录的备份;
2.可以使用外部存储设备或云存储服务;
3.避免数据丢失或无法查询的情况发生。
通过以上方法,您可以轻松查询电脑的使用记录,了解电脑的使用情况。无论是个人用户还是企业管理者,都可以借助这些步骤来监控和管理电脑的使用。记得定期备份电脑使用记录,以防止意外数据丢失。
详细步骤帮助您快速找到所需信息
电脑使用记录是指电脑上用户的操作记录,包括浏览历史、文件访问记录、应用程序使用情况等。对于一些特定的需求,比如监控孩子的网络行为或者追踪自己的工作进度,了解电脑的使用记录非常重要。本文将详细介绍如何查询电脑的使用记录,以帮助读者快速找到所需的信息。
1.如何查询浏览器的历史记录?
打开任意一个主流浏览器,点击浏览器工具栏上的历史记录按钮,然后选择查看全部历史记录。在弹出的页面中,可以看到按时间排序的网页访问记录。
2.如何查找文件的访问记录?
在Windows操作系统中,可以通过“文件资源管理器”工具打开,然后点击“查看”选项卡上的“选项”按钮,在弹出窗口中选择“查看”选项卡,勾选“显示访问”、“显示修改”和“显示创建”等选项,最后点击“确定”按钮即可显示文件的访问记录。
3.如何查询应用程序的使用情况?
在Windows操作系统中,可以通过“任务管理器”工具打开,然后切换到“性能”选项卡,点击“资源监视器”按钮,在弹出窗口中选择“磁盘”选项卡,可以看到应用程序的使用情况,包括读取和写入的数据量。
4.如何查看电脑的登录记录?
在Windows操作系统中,可以通过“事件查看器”工具打开,然后在左侧导航栏选择“Windows日志”->“安全”选项卡,可以看到包含登录信息的事件记录。
5.如何追踪电脑的活动?
可以安装一些第三方软件,比如“电脑监控软件”,来追踪电脑的活动。这些软件可以记录键盘输入、屏幕截图、应用程序使用情况等,并生成详细的报告。
6.如何查询电脑的网络连接记录?
在Windows操作系统中,可以通过“命令提示符”工具打开,然后输入“netstat-ano”命令,可以看到当前活动的网络连接信息,包括远程IP地址和端口号。
7.如何检查电脑的下载历史记录?
在Windows操作系统中,可以通过浏览器的下载管理器查看下载历史记录。打开浏览器,点击工具栏上的下载按钮,可以看到已经下载的文件列表。
8.如何查询电脑的系统日志?
在Windows操作系统中,可以通过“事件查看器”工具打开,然后在左侧导航栏选择“Windows日志”->“系统”选项卡,可以看到包含系统运行情况的事件记录。
9.如何查找电脑的错误日志?
在Windows操作系统中,可以通过“事件查看器”工具打开,然后在左侧导航栏选择“Windows日志”->“应用程序”选项卡,可以看到包含错误信息的事件记录。
10.如何查询电脑的注册表操作记录?
在Windows操作系统中,可以通过“注册表编辑器”工具打开,在左侧导航栏选择需要查询的注册表路径,可以看到该路径下的操作记录。
11.如何查看电脑的远程连接记录?
在Windows操作系统中,可以通过“事件查看器”工具打开,然后在左侧导航栏选择“Windows日志”->“安全”选项卡,可以看到包含远程连接信息的事件记录。
12.如何追踪电脑上的打印记录?
在Windows操作系统中,可以通过“打印机和扫描仪”设置打开,选择需要查询的打印机,可以看到该打印机的打印历史记录。
13.如何查询电脑的邮件发送记录?
在邮件客户端中,可以打开“已发送”邮件夹,可以看到已经发送的邮件记录。
14.如何查看电脑的屏幕录像记录?
在Windows操作系统中,可以通过“屏幕录制软件”打开,选择需要查询的录像文件,可以播放并查看屏幕的录像记录。
15.如何查询电脑的剪贴板历史?
在Windows操作系统中,可以通过“剪贴板管理器”工具打开,可以看到最近复制或剪切的文本、图像等信息的历史记录。
了解如何查询电脑的使用记录对于监控个人或他人的活动非常重要。通过本文介绍的详细步骤,您可以轻松找到所需信息,进而更好地管理和掌控电脑的使用情况。请牢记合法合规原则,在合适的场景下使用这些查询方法。











