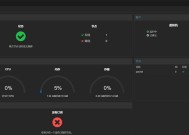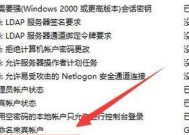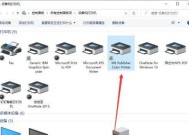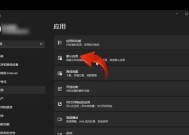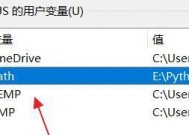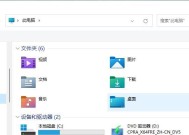Win11兼容性视图设置方法解析(轻松设置Win11兼容性视图)
- 数码攻略
- 2024-10-25
- 34
- 更新:2024-10-21 20:49:51
随着Windows11的发布,用户需要了解如何设置兼容性视图以确保软件和应用程序在新操作系统下正常运行。本文将详细介绍Win11兼容性视图设置方法,帮助用户顺利迁移到新系统,并体验卓越的操作体验。
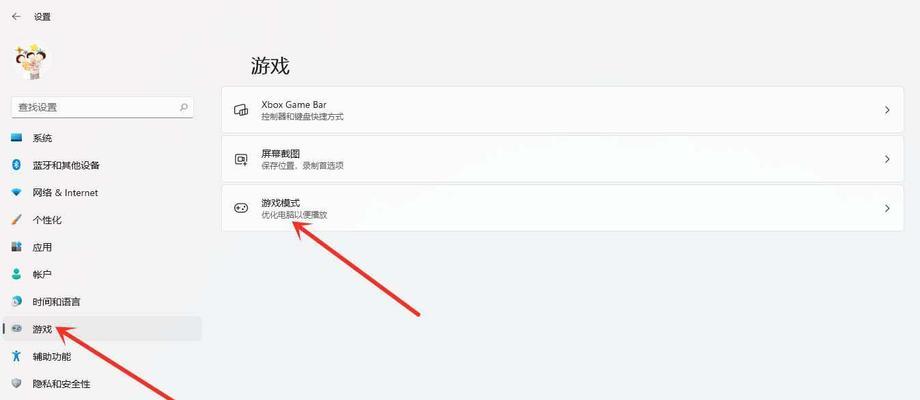
1.如何打开兼容性视图设置?
2.了解兼容性模式的作用
3.如何选择适当的兼容性模式?
4.设置单个应用程序的兼容性视图
5.设置多个应用程序的兼容性视图
6.优化兼容性设置以提高性能
7.兼容性问题排除技巧
8.兼容性视图中的高级设置
9.备份和恢复兼容性设置
10.兼容性视图中的常见问题解决方案
11.如何自定义兼容性设置?
12.兼容性视图中的自动修复功能
13.兼容性视图与驱动程序兼容性
14.兼容性视图对游戏的影响
15.如何更新兼容性视图数据库?
1.如何打开兼容性视图设置?
-在Win11任务栏中,右键单击“开始”按钮,并选择“设置”。
-在设置窗口中,点击“应用”选项。
-在左侧导航栏中,选择“兼容性”。
-在兼容性视图设置页面中,您可以进行相关设置。
2.了解兼容性模式的作用
-兼容性模式是一种Windows功能,使旧的软件和应用程序能够在新系统中以较高的兼容性运行。
-兼容性模式可以模拟旧的操作系统环境,以解决兼容性问题。
3.如何选择适当的兼容性模式?
-可以尝试使用不同的兼容性模式来确定最佳选项。
-一般情况下,选择与软件或应用程序最初开发时所用的操作系统相匹配的兼容性模式。
4.设置单个应用程序的兼容性视图
-在“兼容性视图设置”页面,点击“设置单个应用程序”按钮。
-浏览并选择要设置兼容性的应用程序。
-根据需要选择适当的兼容性设置,然后点击“确定”。
5.设置多个应用程序的兼容性视图
-在“兼容性视图设置”页面,点击“设置多个应用程序”按钮。
-浏览并选择要设置兼容性的多个应用程序。
-根据需要选择适当的兼容性设置,然后点击“确定”。
6.优化兼容性设置以提高性能
-在兼容性视图设置页面中,点击“更多兼容性设置”链接。
-在“兼容性模式”选项卡中,选择“更改设置”。
-选择适当的性能优化选项,然后点击“确定”。
7.兼容性问题排除技巧
-如果应用程序在兼容性视图下仍然出现问题,尝试执行一些常见的排除步骤,如重新安装应用程序、更新操作系统等。
8.兼容性视图中的高级设置
-在兼容性视图设置页面中,点击“高级设置”链接。
-在“高级设置”对话框中,可以自定义各种高级兼容性选项。
9.备份和恢复兼容性设置
-在兼容性视图设置页面中,点击“备份”按钮。
-选择备份位置并保存备份文件。
-若要恢复兼容性设置,点击“恢复”按钮并选择备份文件。
10.兼容性视图中的常见问题解决方案
-在“常见问题”选项卡中,您可以找到针对特定软件和应用程序的常见问题解决方案。
11.如何自定义兼容性设置?
-在兼容性视图设置页面中,点击“自定义设置”按钮。
-根据需求,设置适当的兼容性选项,然后点击“确定”。
12.兼容性视图中的自动修复功能
-在兼容性视图设置页面中,点击“自动修复”按钮。
-系统将自动识别并修复与兼容性相关的问题。
13.兼容性视图与驱动程序兼容性
-通过兼容性视图设置,可以解决与驱动程序兼容性相关的问题。
14.兼容性视图对游戏的影响
-兼容性视图可以改善游戏的稳定性和性能,提供更好的游戏体验。
15.如何更新兼容性视图数据库?
-在兼容性视图设置页面中,点击“更新数据库”按钮。
-系统将自动下载最新的兼容性视图数据库,以确保您获得最佳的兼容性设置。
通过本文详细介绍了Win11兼容性视图设置方法,帮助用户了解如何打开兼容性视图设置、选择适当的兼容性模式、设置单个或多个应用程序的兼容性视图等。还介绍了一些优化和排除技巧,以及如何自定义兼容性设置和更新兼容性视图数据库。希望读者能够根据本文提供的指导,顺利设置Win11兼容性视图,并在新操作系统中享受卓越的体验。
轻松配置系统兼容性视图
随着Windows11的发布,用户需要面临迁移至新操作系统的问题。然而,由于硬件和软件的不同,可能会遇到兼容性问题。本文将介绍如何通过设置Win11的兼容性视图,解决兼容性问题并顺利迁移至新操作系统。
1.如何打开兼容性视图设置?
在Win11系统中,用户可以通过点击“开始”按钮,在弹出的菜单中选择“设置”,然后点击“系统”并找到“兼容性”选项来打开兼容性视图设置。
2.兼容性视图设置的作用是什么?
兼容性视图设置可以模拟旧版本的Windows操作系统环境,以帮助不兼容的软件在新系统中正常运行。
3.如何添加需要设置的应用程序?
在兼容性视图设置界面中,点击“添加应用程序”按钮,然后选择需要设置的应用程序的安装文件或快捷方式,即可将其添加到兼容性视图列表中。
4.如何设置特定的兼容性模式?
在兼容性视图列表中选择需要设置兼容性模式的应用程序,并点击“编辑”按钮,然后在弹出的窗口中选择适当的兼容性模式,如WindowsXP或Windows7等。
5.如何设置其他兼容性选项?
除了兼容性模式,兼容性视图设置还提供了其他选项,如禁用显示缩放、运行此程序为管理员等,用户可以根据需要进行相应的设置。
6.如何为特定用户设置兼容性视图?
如果只希望对某个用户启用兼容性视图,可以在兼容性视图列表中选择需要设置的应用程序,并点击“设置用户”按钮,然后选择特定用户并进行相应的兼容性设置。
7.兼容性视图设置是否适用于所有应用程序?
兼容性视图设置并不适用于所有应用程序,只有部分不兼容的软件才需要进行相应的配置。
8.如何查看应用程序的兼容性报告?
在兼容性视图设置界面中,用户可以点击“查看设置和打开问题报告”按钮来查看已添加应用程序的兼容性报告,以便了解是否还有未解决的兼容性问题。
9.如何删除已添加的应用程序?
在兼容性视图列表中选择需要删除的应用程序,并点击“删除”按钮,即可将其从兼容性视图列表中移除。
10.如何重置兼容性视图设置?
如果用户希望重置所有的兼容性视图设置,可以在兼容性视图设置界面中点击“重置”按钮,然后确认重置操作。
11.兼容性视图设置是否适用于硬件设备?
兼容性视图设置主要适用于软件应用程序,对于硬件设备的兼容性问题,建议查找硬件驱动更新或与设备厂商联系以获取更多支持。
12.如何优化兼容性视图设置效果?
为了获得更好的兼容性效果,用户可以尝试不同的兼容性模式、禁用不必要的兼容性选项,或者更新到软件的最新版本。
13.兼容性视图设置是否会影响系统性能?
兼容性视图设置本身不会对系统性能产生明显影响,但在部分情况下可能会导致应用程序运行速度变慢或其他兼容性问题。
14.兼容性视图设置后仍然存在兼容性问题怎么办?
如果用户在使用兼容性视图设置后仍然遇到兼容性问题,建议尝试更新软件、查找官方支持或寻求专业人士的帮助。
15.Win11兼容性视图设置方法
通过本文介绍的Win11兼容性视图设置方法,用户可以轻松解决在迁移至Win11时可能遇到的兼容性问题,确保系统的稳定运行和软件的正常使用。
兼容性视图设置是解决Win11兼容性问题的重要手段,通过适当的配置,用户可以顺利迁移至新操作系统,并享受更好的使用体验。希望本文对读者能够有所帮助。