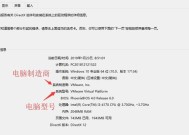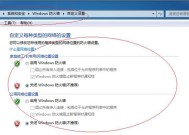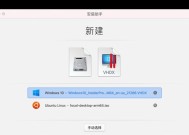禁用WindowsUpdate通知的方法(告别烦人的更新提醒)
- 网络常识
- 2024-11-03
- 37
- 更新:2024-10-21 20:49:33
在使用Windows操作系统时,经常会收到来自WindowsUpdate的更新通知,这些通知不仅打扰了我们的工作和娱乐,还占用了我们宝贵的时间。本文将介绍如何通过一些简单的方法禁用WindowsUpdate通知,让您能够更加专注于工作。
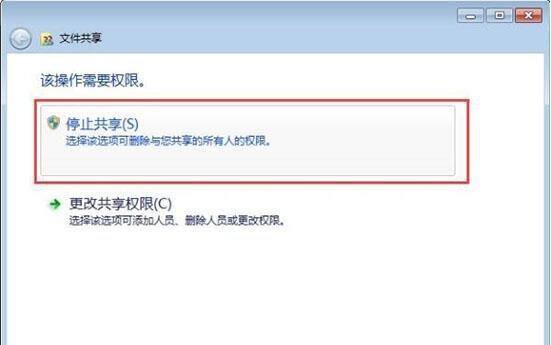
一:使用组策略编辑器禁用更新提醒
通过运行组策略编辑器,我们可以进一步配置WindowsUpdate的行为,包括禁用更新提醒。这个功能适用于Windows10专业版用户,您只需按下Win+R键,输入“gpedit.msc”,在“计算机配置”中找到“管理模板”下的“Windows组件”选项,然后选择“WindowsUpdate”,最后在右侧窗口双击“配置自动更新”。
二:使用注册表编辑器修改设置
如果您使用的是Windows10家庭版,可以通过注册表编辑器来达到禁用WindowsUpdate通知的目的。按下Win+R键,输入“regedit”,定位到路径“HKEY_LOCAL_MACHINE\SOFTWARE\Policies\Microsoft\Windows\WindowsUpdate\AU”,双击右侧窗口中的“NoAutoUpdate”键值,将数值改为“1”。
三:禁用WindowsUpdate服务
除了修改组策略和注册表,我们还可以直接禁用WindowsUpdate服务来停止更新通知的显示。按下Win+R键,输入“services.msc”,找到“WindowsUpdate”服务,右键点击后选择“属性”,在“常规”选项卡中将“启动类型”改为“禁用”。
四:使用WindowsUpdateMiniTool管理更新
借助第三方工具,如WindowsUpdateMiniTool,您可以更加便捷地管理Windows更新。该工具可以禁用更新通知,手动选择要安装的更新以及设置特定时间进行更新。
五:设置网络连接为计量连接
如果您使用的是Windows10版本1709或以上,可以将网络连接设置为计量连接,这样系统将不会自动下载和安装更新,从而避免了更新通知的出现。在“设置”中找到“网络和Internet”选项,在“Wi-Fi”或“以太网”下的当前连接中打开“使用计量连接”。
六:使用本地组策略编辑器配置自动更新
对于Windows10家庭版用户,可以通过本地组策略编辑器来配置自动更新。按下Win+R键,输入“gpedit.msc”,在“计算机配置”中找到“管理模板”下的“Windows组件”选项,然后选择“WindowsUpdate”,最后在右侧窗口双击“自动更新配置”。
七:阻止指定更新安装
如果您不想安装某些具体的更新,您可以使用WindowsUpdate的“隐藏更新”功能来阻止其安装。打开“设置”,选择“更新和安全”,在“Windows更新”选项卡中点击“高级选项”,然后点击“隐藏更新”。
八:禁用WindowsUpdateMedicService
WindowsUpdateMedicService是一个负责维护和检查Windows更新的服务,禁用它可以有效地阻止更新通知。按下Win+R键,输入“services.msc”,找到“WindowsUpdateMedicService”,右键点击选择“属性”,将“启动类型”改为“禁用”。
九:使用任务计划程序禁用自动更新
通过使用任务计划程序,您可以创建一个禁用自动更新的任务。打开任务计划程序,点击“创建基本任务”,按照向导进行设置,其中最重要的是在触发器中选择“仅当计算机空闲时运行”,这样任务只会在计算机处于空闲状态时运行。
十:关闭更新通知弹窗
除了禁用更新通知,您还可以关闭更新通知弹窗,避免其打断您的工作和娱乐。打开“设置”,选择“系统”,在左侧菜单中点击“通知和操作”,然后将“显示推送通知”设置为关闭。
十一:使用WindowsUpdateBlocker工具
WindowsUpdateBlocker是一个专门用于禁用Windows更新的工具,它提供了一种简单且直接的方式来停止更新通知的显示。您只需下载并运行该工具,点击“禁用服务”即可。
十二:设置活动小时
在Windows10版本1803或以上的系统中,您可以设置活动小时来避免在您工作或娱乐时受到干扰。打开“设置”,选择“更新和安全”,在“活动小时”下设置您的活动时间段,系统将在此时间段内暂停更新通知。
十三:使用系统还原恢复到没有更新通知的状态
如果您之前配置过许多设置,无法找到回滚的方法,可以尝试使用系统还原来恢复到一个没有更新通知的状态。按下Win+R键,输入“rstrui”,按照系统还原向导进行操作,选择最近一个没有更新通知的还原点。
十四:重新启用WindowsUpdate通知
如果您不再需要禁用更新通知,想要重新启用WindowsUpdate通知,可以按照相应的方法进行相反的操作,将之前修改过的设置恢复到默认值。
十五:
禁用WindowsUpdate通知能够帮助我们避免烦人的更新提醒,提高我们的工作效率。通过组策略编辑器、注册表编辑器、服务管理和第三方工具等方法,我们可以轻松地禁用更新通知,并根据自己的需要进行灵活的配置。无论您使用的是专业版还是家庭版,都可以根据本文提供的方法来轻松解决更新通知带来的困扰。
让你的电脑更加安静和高效
Windows操作系统的更新是保持电脑安全性和性能的重要方式,但是在某些情况下,WindowsUpdate通知可能会打扰用户的正常使用。本文将介绍如何禁用WindowsUpdate通知,使你的电脑更加安静和高效。
1.了解WindowsUpdate通知的作用和重要性
-WindowsUpdate通知是微软为用户提供的一种方式,用来告知用户系统中可用的重要更新和修复程序。
-更新对于电脑的安全性和性能非常重要,因此在禁用前需要理解并权衡其作用和重要性。
2.打开Windows设置
-在开始菜单中点击“设置”图标,进入Windows设置。
3.进入更新与安全选项
-在Windows设置界面中,选择“更新与安全”选项。
4.禁用WindowsUpdate通知
-在“更新与安全”选项中,点击“Windows更新”。
-在新打开的页面中,点击“高级选项”。
-将“收到更新时通知”下拉菜单中的选项改为“从不”。
5.配置更新设置
-在“高级选项”页面中,点击“选项”。
-在新打开的页面中,你可以选择更新的方式和时间。
-根据个人需求,配置更新设置以便更好地适应你的使用习惯。
6.确认禁用设置
-完成上述步骤后,再次返回到“高级选项”页面。
-确认“收到更新时通知”已被禁用。
7.禁用其他通知相关设置
-在“高级选项”页面中,可以进一步禁用与通知相关的设置,如禁用自动重新启动等。
8.及时手动检查更新
-尽管禁用了WindowsUpdate通知,依然需要定期手动检查系统更新。
-手动检查更新可确保及时获取并安装最新的修复程序和功能更新。
9.注意及时启用更新通知
-尽管禁用了WindowsUpdate通知,但在某些情况下(如安全性紧急情况),建议及时启用更新通知以确保系统安全。
10.保持系统安全
-禁用WindowsUpdate通知不代表可以忽视系统安全。
-需要定期使用杀毒软件进行系统扫描,确保电脑没有病毒和恶意软件。
11.提高系统性能
-更新有助于提高系统性能,禁用WindowsUpdate通知并不意味着可以永远忽略更新。
-需要定期手动检查更新,并在合适的时间安装更新以保持系统性能。
12.慎重禁用WindowsUpdate通知
-在禁用WindowsUpdate通知之前,需要慎重考虑自身的使用需求和风险承受能力。
-不建议长期禁用WindowsUpdate通知,除非有特殊需求。
13.与其他软件冲突时的解决方法
-在某些情况下,禁用WindowsUpdate通知可能与其他软件产生冲突。
-如遇到此类问题,需要根据具体情况进行调整或寻求专业的技术支持。
14.了解最新的WindowsUpdate政策
-微软会定期更新WindowsUpdate政策,以应对不断变化的安全威胁和用户需求。
-需要及时了解最新的WindowsUpdate政策以确保系统的安全和正常运行。
15.
-禁用WindowsUpdate通知可以使你的电脑更加安静和高效。
-但在禁用之前需要充分理解其作用和重要性,以及时启用更新通知以确保系统安全。
-定期手动检查更新是必要的,同时注意其他软件冲突和最新的WindowsUpdate政策。