MacBook的复制粘贴方法详解(轻松掌握MacBook上的复制和粘贴技巧)
- 网络常识
- 2024-11-03
- 43
- 更新:2024-10-21 20:49:26
在日常使用电脑的过程中,复制和粘贴是必不可少的操作。而对于MacBook用户来说,掌握正确的复制和粘贴方法能够提高工作效率。本文将详细介绍MacBook上的复制和粘贴技巧,以帮助读者轻松使用。
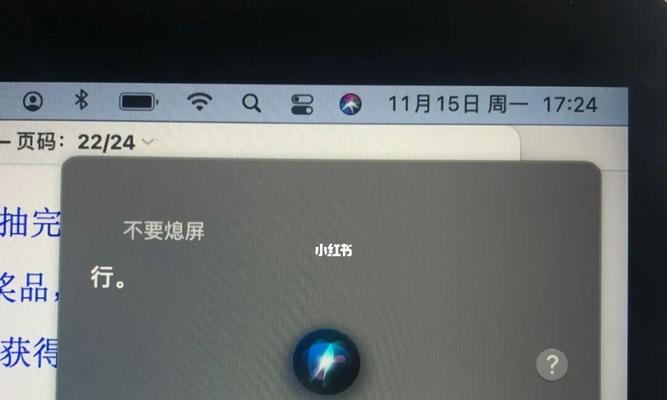
1.复制和粘贴的基本概念
2.使用快捷键进行复制和粘贴
3.复制和粘贴文件和文件夹
4.使用鼠标进行复制和粘贴
5.复制和粘贴网页内容
6.复制和粘贴图像和截图
7.复制和粘贴富文本格式
8.自动粘贴最近的内容
9.在应用程序间进行复制和粘贴
10.使用剪贴板管理工具
11.复制和粘贴时的常见问题及解决方法
12.使用第三方应用程序增强复制和粘贴功能
13.使用键盘快捷键进行批量复制和粘贴
14.复制和粘贴时的注意事项
15.提高复制和粘贴效率的技巧和建议
1.复制和粘贴是指将选定的文本、文件或图像从一个位置复制到另一个位置的操作。复制是将选定的内容复制到剪贴板上,而粘贴则是将剪贴板上的内容插入到目标位置。
2.使用快捷键进行复制和粘贴是最常用的方法之一。要复制文本或文件,可以使用“Command+C”快捷键;要粘贴内容,可以使用“Command+V”快捷键。
3.要复制和粘贴文件和文件夹,可以选中文件或文件夹,然后使用快捷键进行操作。也可以通过鼠标右键点击选中的文件或文件夹,在弹出菜单中选择相应操作。
4.使用鼠标进行复制和粘贴同样很简单。选中要复制的文本、文件或图像,然后点击鼠标右键,在弹出菜单中选择“复制”选项。接着,在目标位置点击鼠标右键,在弹出菜单中选择“粘贴”选项即可完成粘贴操作。
5.复制和粘贴网页内容时,可以选中需要复制的文本、链接或图片,然后使用相应的快捷键或鼠标右键进行复制和粘贴操作。
6.要复制和粘贴图像或截图,可以选中图像或截图,然后使用快捷键或鼠标右键进行操作。MacBook还提供了截图工具,通过快捷键“Shift+Command+4”可以快速进行截图,并将其保存到剪贴板上。
7.复制和粘贴富文本格式时,可以使用“Shift+Option+Command+V”快捷键进行操作。这样可以保留原始文本的格式,如字体、颜色、样式等。
8.MacBook还提供了自动粘贴最近的内容的功能。通过“Command+Shift+V”快捷键可以在多次复制内容后选择需要粘贴的最近一次内容。
9.在应用程序间进行复制和粘贴时,可以通过切换应用程序或使用快捷键“Command+Tab”来实现。选中要复制的内容,然后切换到目标应用程序,使用相应的快捷键进行粘贴操作。
10.使用剪贴板管理工具可以增强复制和粘贴的功能。这些工具可以保存多个复制的内容,并允许用户选择需要粘贴的内容。
11.复制和粘贴时可能会遇到一些常见问题,如粘贴时格式错乱、无法复制或粘贴等。可以尝试重新复制内容、重新启动应用程序或使用其他方法解决这些问题。
12.如果希望进一步增强复制和粘贴功能,可以使用第三方应用程序。这些应用程序提供了更多的选项和定制化设置,以满足个人需求。
13.使用键盘快捷键进行批量复制和粘贴是提高效率的好办法。通过同时按住“Command+Shift+C”进行批量复制,再通过“Command+Shift+V”进行批量粘贴。
14.复制和粘贴时需要注意避免意外操作,如不小心覆盖已有内容或复制了敏感信息。在进行操作前,要仔细检查选中的内容和目标位置。
15.提高复制和粘贴效率的技巧和建议包括熟练掌握快捷键、使用剪贴板管理工具、使用第三方应用程序、合理安排复制和粘贴操作的顺序等。
掌握MacBook上的复制和粘贴技巧对于提高工作效率非常重要。通过使用快捷键、鼠标操作或第三方应用程序,可以轻松实现复制和粘贴的各种功能。同时,注意避免常见问题和意外操作,提高复制和粘贴的效率和准确性。
MacBook使用技巧
复制粘贴是我们日常使用电脑时常常需要进行的操作,掌握快速高效的复制粘贴方法可以帮助我们节省时间和精力。本文将介绍在MacBook上使用复制粘贴的详细方法和技巧,让您能够更加方便地应用于工作和生活中。
一、设置剪贴板自动清除功能
1.启动"系统偏好设置"。
2.点击"键盘",选择"键盘快捷键"选项。
3.点击"App快捷键",选择左下角的"+"按钮。
4.在"程序"栏中选择"Finder",在"菜单标题"栏中输入"清除剪贴板"。
5.在"键盘快捷键"栏中设置您想要的快捷键,比如Command+Option+V。
6.保存设置并关闭窗口。
二、使用快捷键实现基本复制粘贴
1.要复制选定的文本或文件,请按下Command+C。
2.要粘贴已复制的内容,请按下Command+V。
3.要剪切选定的文本或文件,请按下Command+X。
4.要撤销最后一次操作,请按下Command+Z。
三、使用剪贴板历史记录进行多次粘贴
1.按下Command+C复制所需内容。
2.按下Command+Option+V打开剪贴板历史记录。
3.使用上下箭头键在历史记录中选择需要粘贴的内容。
4.按下Return键进行粘贴。
四、使用鼠标手势实现复制粘贴
1.打开"系统偏好设置",选择"触控板"。
2.在"手势"选项卡中,启用"辅助功能"下的"三指拖移"选项。
3.将三个手指按在触控板上并向上滑动以复制内容。
4.将三个手指按在触控板上并向下滑动以粘贴内容。
五、使用快速查找实现文本复制
1.选中所需复制的文本。
2.使用三个手指点击触控板两次,快速弹出快速查找窗口。
3.在快速查找窗口中找到所需的复制内容并点击。
4.复制的内容已经存储到剪贴板中,可以进行粘贴操作。
六、使用文本替换提高复制效率
1.打开"系统偏好设置",选择"键盘"。
2.点击"文本"选项卡,在左侧的列表中可以看到已定义的文本替换规则。
3.点击左下角的"+"按钮添加新的替换规则。
4.输入希望自动替换的内容和替换文本,比如"@@@"和"我的邮箱地址"。
5.保存设置后,在需要输入"我的邮箱地址"时,只需输入"@@@"即可。
七、使用剪贴板管理工具增加复制粘贴历史记录
1.下载并安装MacBook上的剪贴板管理工具,比如"Alfred"或"ClipMenu"。
2.启动剪贴板管理工具,并在设置中选择开启历史记录功能。
3.复制和粘贴的内容将自动保存到剪贴板管理工具的历史记录中。
4.通过快捷键或工具栏访问剪贴板历史记录,并选择需要粘贴的内容。
八、使用iCloud剪贴板实现跨设备复制粘贴
1.打开"系统偏好设置",选择"iCloud"。
2.确保已登录您的iCloud账号,并启用"iCloud钥匙串"选项。
3.在MacBook上复制内容后,可以在其他已登录同一iCloud账号的设备上进行粘贴操作。
九、使用快捷指令快速复制粘贴
1.打开"系统偏好设置",选择"键盘"。
2.点击"快捷指令"选项卡,在左侧列表中选择"App快捷键"。
3.点击右下角的"+"按钮添加新的快捷指令。
4.设置快捷键和对应的复制、粘贴操作。
5.保存设置后,在需要复制粘贴时,直接使用设置的快捷键即可。
十、使用文本编辑器进行批量复制粘贴
1.打开文本编辑器,如TextEdit。
2.将需要复制的文本逐行输入到文本编辑器中。
3.按下Command+A选中所有内容,再按下Command+C进行复制。
4.打开目标位置,按下Command+V进行批量粘贴。
十一、使用快速命令进行自定义复制粘贴
1.打开"自动化"程序,选择"快速命令"选项卡。
2.点击右下角的"+"按钮创建新的快速命令。
3.选择所需的触发器和操作。
4.保存设置后,在需要自定义复制粘贴时,直接运行相应的快速命令。
十二、使用访达实现文件的复制粘贴
1.打开访达,找到需要复制的文件。
2.按下Command+C进行文件复制。
3.进入目标位置,按下Command+V进行文件粘贴。
十三、使用外部鼠标进行复制粘贴
1.将鼠标连接到MacBook上。
2.按下鼠标上的复制按钮进行复制,按下粘贴按钮进行粘贴。
十四、使用截图工具进行复制粘贴
1.按下Command+Shift+4进行截图。
2.选中需要复制的区域,松开鼠标。
3.按下Command+V进行粘贴。
十五、
通过掌握以上详细方法和技巧,您将能够更加便捷高效地在MacBook上进行复制粘贴操作,提升工作效率和使用体验。无论是使用快捷键、手势操作还是借助第三方工具,都能够轻松完成复制粘贴任务,让您的工作更加流畅愉快。











