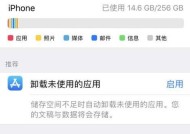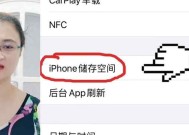Mac系统Safari浏览器如何安装APP(一步步教你在Safari浏览器上安装APP的方法)
- 数码攻略
- 2024-10-25
- 48
- 更新:2024-10-21 20:49:08
随着移动应用的普及,越来越多的APP需要在手机上安装和使用。然而,有些APP也提供了在Mac电脑上使用的版本,方便用户在大屏幕上进行操作和体验。本文将详细介绍在Mac系统的Safari浏览器上如何安装APP,让你能够更加便捷地使用所需的应用程序。
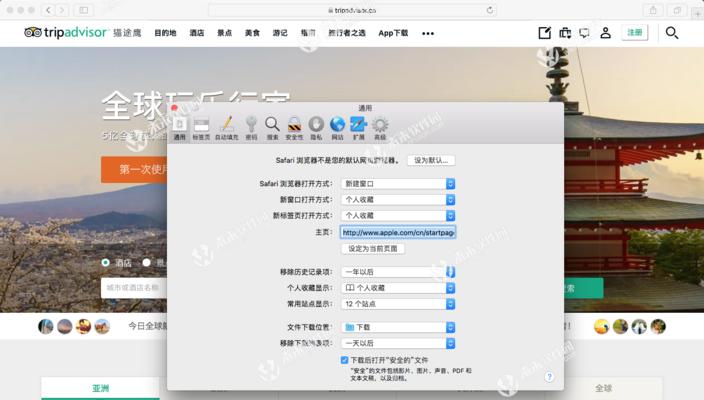
1.确认Safari浏览器版本-了解自己的Safari浏览器版本是安装APP的前提,点击Safari菜单栏中的“关于Safari”,并确认浏览器版本号。
2.打开AppStore网页-使用Safari浏览器,在地址栏输入“appstore.com”或搜索“AppStore”,进入苹果官方的应用商店。
3.搜索目标应用程序-在AppStore网页中的搜索框中输入目标应用程序的名称或关键词,并点击搜索按钮进行搜索。
4.定位到应用程序页面-在搜索结果中找到目标应用程序,并点击进入应用程序的详细页面。
5.查看应用程序信息-在应用程序详细页面中,可以查看应用程序的描述、评分、截图以及用户评论等信息,对于是否安装该应用程序有更全面的了解。
6.检查应用程序要求-在应用程序详细页面中,查看应用程序的要求,包括支持的最低系统版本和所需的硬件配置等信息,确保自己的Mac系统符合要求。
7.点击“获取”按钮-在应用程序详细页面中,点击页面右侧的“获取”按钮,按钮可能显示为“安装”或“免费”等字样,表示准备开始安装该应用程序。
8.输入AppleID密码-如果尚未登录AppleID账户,系统会提示登录。输入正确的AppleID账户和密码,并点击登录按钮。
9.确认下载和安装-在弹出的确认对话框中,确认下载和安装该应用程序。系统可能会要求输入AppleID密码进行二次确认。
10.等待下载和安装完成-下载和安装过程需要一定的时间,取决于应用程序的大小和网络速度。耐心等待直至安装完成。
11.应用程序安装成功提示-安装完成后,系统会弹出提示框,告知应用程序已成功安装在Mac系统上。
12.定位到Launchpad-在Dock栏中点击“Launchpad”图标,或通过手势操作(如三指捏合)打开Launchpad,可以找到安装的应用程序。
13.启动目标应用程序-在Launchpad界面中,找到并点击目标应用程序的图标,即可启动该应用程序。
14.进行初次设置-首次启动应用程序时,可能需要进行一些初次设置,按照应用程序的引导进行操作即可。
15.应用程序已成功安装并使用-经过以上步骤,你已经成功在Mac系统的Safari浏览器上安装了目标应用程序,并可以开始使用它了。
通过以上步骤,我们可以轻松在Mac系统的Safari浏览器上安装所需的应用程序。在安装过程中,需要确保Safari浏览器版本符合要求,并注意应用程序的要求和用户评价等信息。安装完成后,我们可以在Launchpad中找到应用程序图标,并进行初次设置后即可使用。
Mac系统上使用Safari浏览器安装APP的方法
Safari是Mac系统上的默认浏览器,它提供了便捷的上网体验,不仅可以浏览网页,还可以通过安装APP来丰富功能。本文将介绍如何在Mac系统上使用Safari浏览器安装APP的方法与技巧,帮助用户轻松完成APP的安装过程。
一、前往AppStore官网
1.在Safari浏览器中点击地址栏,输入"www.apple.com",按回车键进入官方网站。
2.在官方网站上方找到"AppStore"选项,点击进入。
二、浏览并选择APP
1.在AppStore页面的搜索框中输入您想要安装的APP名称,点击搜索按钮。
2.在搜索结果中找到目标APP,点击进入其详情页面。
三、查看APP详情并下载
1.在APP详情页面,您可以查看APP的描述、截图、评分等信息,了解其功能与特点。
2.如果对该APP满意,点击页面上的"获取"或者价格按钮。
3.如果需要使用AppleID登录,请输入您的AppleID和密码。
四、等待下载与安装
1.下载过程中,您可以在Dock栏的Launchpad图标上查看进度条。
2.下载完成后,APP将自动安装到Launchpad中。
五、打开安装好的APP
1.在Launchpad图标中找到刚才安装好的APP,点击打开。
2.如果APP有使用权限的提示,点击"同意"或"允许"。
六、使用APP
1.进入APP后,根据APP的界面和功能进行操作。
2.您可能需要注册或登录账号,根据APP的要求进行操作。
七、更新APP
1.在AppStore中,您可以看到已安装的APP是否有更新可用。
2.如果有更新可用,点击"更新"按钮进行更新。
八、删除APP
1.在Launchpad中找到要删除的APP,按住Option键并点击APP图标。
2.点击"删除"按钮进行卸载。
九、使用Safari浏览器下载第三方APP
1.在Safari浏览器中搜索目标APP的官方网站。
2.在官方网站上找到下载按钮或链接,并点击下载。
十、确认下载与安装
1.完成下载后,双击下载的文件进行安装。
2.根据提示进行下一步操作,直到安装完成。
十一、使用第三方APP
1.打开已安装的第三方APP,根据其界面和功能进行操作。
2.您可能需要注册或登录账号,根据APP的要求进行操作。
十二、更新第三方APP
1.在第三方APP中,您可以查看是否有更新可用。
2.如果有更新可用,点击相关按钮进行更新。
十三、卸载第三方APP
1.找到要卸载的第三方APP的安装文件。
2.双击安装文件,选择"卸载"或"删除"来完成卸载过程。
十四、常见问题与解决方法
1.如遇到下载慢或下载失败的情况,可以尝试刷新页面或重新下载。
2.如果APP在安装过程中出现错误提示,可以尝试重新下载并安装。
十五、
通过本文的介绍,我们了解了在Mac系统上使用Safari浏览器安装APP的方法与技巧。无论是通过AppStore还是第三方网站,只需按照指导进行操作即可轻松安装所需的APP。希望这些步骤和技巧能够帮助您更好地使用Safari浏览器来安装APP,丰富您的Mac使用体验。