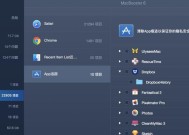Mac上截屏的四种简单方法(教你快速学会Mac上的截屏技巧)
- 家电技巧
- 2024-10-26
- 32
- 更新:2024-10-21 20:49:05
在日常使用电脑的过程中,我们经常需要对屏幕进行截图,以便记录重要信息或与他人分享。而对于使用Mac电脑的用户来说,掌握一些简单的截屏技巧可以极大地提高工作效率。本文将介绍Mac上四种简单的截屏方法,帮助读者快速学会如何进行截屏操作。
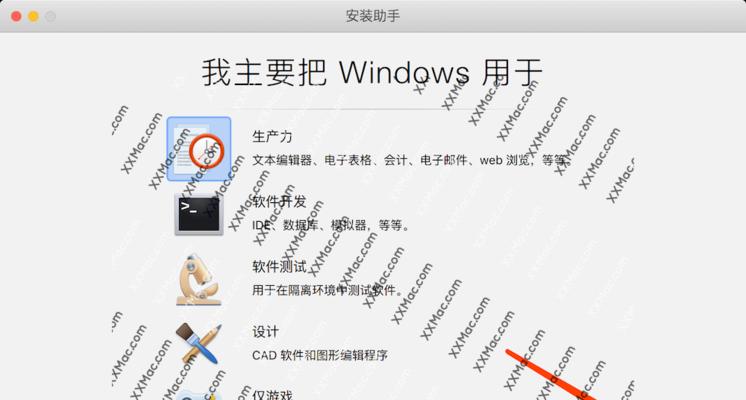
使用键盘快捷键截屏
1.按下Command+Shift+3键,即可全屏截图。
2.按下Command+Shift+4键,将鼠标光标变为十字线,拖动光标选定需要截图的区域。
3.按下Command+Shift+4键,然后按下空格键,点击需要截图的窗口即可进行窗口截图。
使用预览应用进行截屏
1.打开“预览”应用程序。
2.点击“文件”菜单,选择“从捕捉设备”。
3.在弹出的窗口中选择需要截图的设备,点击“拍照”按钮进行截图。
使用自带的截图工具截屏
1.打开“Launchpad”,点击“其他”文件夹下的“截图”应用。
2.在截图工具界面,选择进行全屏、选定区域或窗口截图。
3.点击对应按钮进行截图,截图结果将自动保存到桌面。
使用第三方应用进行截屏
1.打开AppStore,搜索并下载适合的第三方截屏工具,如Snagit或Skitch。
2.安装完成后,打开截屏工具,按照软件提供的操作指南进行截屏。
通过本文介绍的四种简单的截屏方法,你可以快速轻松地在Mac上进行截屏操作。无论是使用键盘快捷键、预览应用、自带的截图工具还是第三方应用,都能满足不同场景下的截屏需求。掌握这些技巧,相信你的工作效率会得到很大的提升。快来试试吧!
轻松掌握Mac截屏技巧
在如今数字化时代,截屏已成为我们日常生活和工作中必不可少的一项技能。对于使用Mac电脑的用户来说,掌握Mac上的截屏技巧将会大大提高工作效率。本文将介绍Mac上的四种简单方法来进行截屏,帮助读者轻松应对各种截图需求。
利用快捷键进行全屏截图
1.使用快捷键Command+Shift+3来进行全屏截图。
2.通过按住Control键再按下截图快捷键可以将截图复制到剪贴板中。
3.快捷键Command+Shift+4+空格键可以进行全屏截图并自动保存到桌面。
选择性地截取指定区域
4.使用快捷键Command+Shift+4来选择性地截取指定区域。
5.按住空格键可以移动截图框选区域。
6.按住Option键可以在水平或垂直方向上进行自由调整。
截取特定窗口
7.使用快捷键Command+Shift+4+空格键,将光标变为一个相机图标。
8.将相机图标移动到所需截图的窗口上,并单击鼠标左键。
9.截图将自动保存在桌面。
使用预览工具进行截屏
10.打开Mac上的预览工具。
11.点击“文件”选项,选择“从捕捉设备中获取”。
12.在弹出的窗口中,选择“屏幕”选项,并进行相关设置。
13.点击“捕捉”按钮进行截屏,并在预览工具中进行编辑和保存。
通过本文的介绍,我们可以看到在Mac上进行截屏并不复杂。使用快捷键、选择性地截取指定区域、截取特定窗口以及使用预览工具都是非常简单且高效的方法。读者们只需要根据自己的需求选择合适的方法,轻松应对各种截图场景,提升工作效率。掌握这些技巧后,Mac用户将能更加便利地进行工作和分享信息。无论是在学校、办公室还是个人生活中,截屏都将成为我们不可或缺的利器。赶快动手尝试吧!