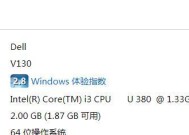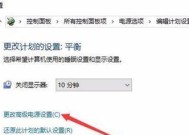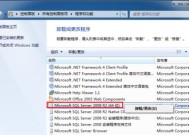如何在Windows7上更改时间和日期(简单操作步骤帮您轻松完成时钟调整)
- 网络常识
- 2024-10-27
- 5
- 更新:2024-10-04 15:02:06
在使用电脑时,正确的时间和日期设置是非常重要的。在Windows7操作系统中,更改时间和日期非常简单。本文将为您详细介绍如何在Windows7上更改时间和日期。
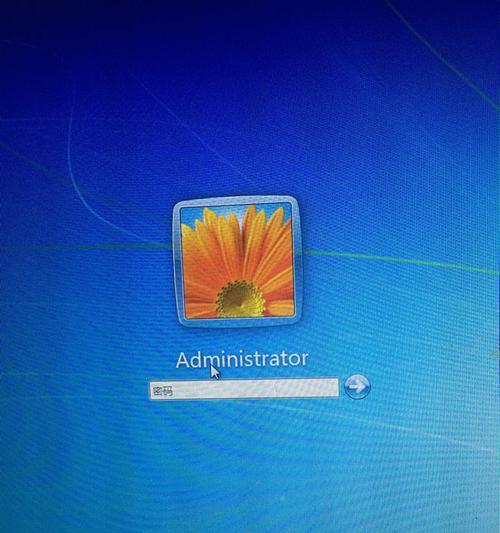
1.打开控制面板
在开始菜单中找到“控制面板”并点击,这将打开Windows7的控制面板。
2.选择“日期和时间”
在控制面板中找到“日期和时间”选项,并点击进入。
3.更改日期
在日期和时间窗口中,点击“更改日期和时间”按钮,并在弹出窗口中选择正确的日期。确定后,点击“确定”。
4.更改时间
在日期和时间窗口中,点击“更改日期和时间”按钮,并在弹出窗口中调整正确的时间。确定后,点击“确定”。
5.更改时区
在日期和时间窗口中,点击“更改时区”按钮,并选择当前所在的时区。确定后,点击“确定”。
6.启用自动时间同步
在日期和时间窗口中,勾选“自动与互联网时间同步”选项,以确保您的电脑时钟与标准时间保持同步。
7.调整时间格式
在日期和时间窗口中,点击“更改日期和时间格式”按钮,选择您喜欢的日期和时间显示格式。
8.自定义时间和日期
在日期和时间窗口中,点击“添加时钟”按钮,您可以添加多个时钟来显示不同时区的时间。
9.设置夏令时
在日期和时间窗口中,点击“更改日期和时间”按钮,在弹出窗口的“时钟”选项卡中设置夏令时。
10.时间同步问题解决
如果您的电脑与互联网同步时间出现问题,您可以尝试重新选择时间服务器,或者手动调整时间。
11.使用快捷键调整时间
在Windows7中,您可以使用快捷键Win+D将桌面显示出来,并使用快捷键Alt+F4来调出关机对话框,在其中选择重新启动以自动同步时间。
12.时间设置对系统功能的影响
更改时间和日期会影响到一些系统功能,如文件创建或修改时间等,请谨慎调整时间。
13.常见问题解答
这里列举一些常见的问题及解答,以帮助您更好地理解和应对在Windows7上更改时间和日期的操作。
14.注意事项
在调整时间和日期时,请确保您具有管理员权限,并小心不要误操作导致系统时间错乱。
15.
通过本文的介绍,您学会了如何在Windows7上更改时间和日期。正确的时间和日期设置对于计算机的正常运行和文件管理非常重要,希望本文能够帮助到您。
掌握Windows7系统中更改时间和日期的技巧
在Windows7操作系统上,准确的时间和日期对于计算机的正常运行至关重要。然而,由于各种原因,我们可能需要调整计算机的时间和日期,以确保其准确性。本文将介绍如何在Windows7上进行时间和日期的调整,帮助您解决相关问题。
如何打开日期和时间设置
通过简单的步骤打开日期和时间设置界面,方便进行时间和日期的调整。
手动调整时间和日期
详细介绍手动调整时间和日期的方法,包括选择时区、更改日期、更改时间等操作步骤。
自动更新时间和日期
介绍如何设置Windows7系统自动更新时间和日期,以确保计算机时钟的准确性。
同步Internet时间
详细介绍如何通过同步Internet时间来自动更新Windows7系统中的时间和日期。
设置夏令时(DST)
解释夏令时的概念,并详细介绍如何在Windows7系统中设置夏令时。
使用命令提示符调整时间和日期
介绍通过命令提示符窗口调整时间和日期的方法,适用于更熟悉命令行操作的用户。
时间和日期设置的注意事项
提醒读者在调整时间和日期时需要注意的一些事项,以避免可能出现的问题。
解决时间同步问题
介绍如何解决时间同步问题,当计算机时间与网络时间不一致时,可采取的解决措施。
如何更改时钟格式
详细介绍如何根据个人偏好更改Windows7系统中时钟的显示格式,包括12小时制和24小时制。
调整日历设置
介绍如何在Windows7系统中调整日历设置,包括显示星期几、显示第一天是周几等选项。
如何更改时区设置
指导读者如何根据所在地区更改时区设置,以确保计算机显示的时间与实际所处时区相匹配。
解决时间和日期错误
提供解决时间和日期错误的方法,如遇到计算机时间不准确、日期错误等情况时可参考。
重置系统时间和日期
介绍如何重置系统时间和日期,将其恢复到默认设置,以解决潜在的问题。
解决时间和日期不断偏差的问题
提供解决时间和日期不断偏差的方法,当计算机时钟频繁出现错误时可参考。
文章内容,强调掌握Windows7中更改时间和日期的技巧对于计算机的正常运行至关重要,同时提醒读者注意时间和日期调整时的注意事项。
(注:本文只是的示例,实际写作时请根据需求进行调整和拓展)