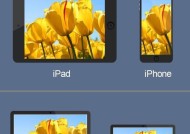教你轻松掌握苹果平板截屏技巧(以苹果平板为例)
- 电脑维修
- 2024-10-16
- 5
- 更新:2024-10-04 14:56:24
在我们日常使用苹果平板的过程中,经常会遇到需要截屏的情况。无论是想要记录屏幕上的某个重要信息,还是想要分享自己的操作经验,截屏都是一个非常实用的功能。本文将以苹果平板为例,详细讲解如何进行截屏操作,帮助读者掌握这一技巧。

了解苹果平板截屏的基本操作
苹果平板截屏的基本操作十分简单,只需同时按下“电源键”和“Home键”即可完成截屏。下面将分步骤介绍详细操作过程。
打开需要截屏的界面或应用
在进行截屏之前,首先需要打开您想要截取的界面或应用程序。确保您已经进入了您想要记录的内容。
同时按下“电源键”和“Home键”
一旦您进入了所需的界面或应用程序,现在就可以开始进行截屏操作了。同时按下位于设备顶部的“电源键”和主屏幕下方的“Home键”。
截屏成功的提示
当您同时按下“电源键”和“Home键”时,屏幕上会出现一次闪烁,并伴随着截屏声音。这意味着您的截屏操作已经成功。
查看截屏图片
完成截屏操作后,您可以在相册中找到您所截取的图片。打开“照片”应用,进入“相册”选项,您将在“相机胶卷”中看到刚刚截取的图片。
编辑截屏图片
若您想对截屏图片进行进一步编辑,如裁剪、标记等操作,可以直接在“照片”应用中进行编辑。选择所需的图片,点击右上角的编辑按钮即可开始编辑。
分享截屏图片
完成编辑后,您可以选择直接分享截屏图片。点击编辑界面右上角的分享按钮,选择您想要分享的方式,如邮件、信息、社交媒体等。
保存截屏图片到云端
若您希望将截屏图片保存到云端进行备份,可以使用iCloud等云服务。在分享界面选择保存到云端选项,选择您希望保存的云服务平台即可。
使用第三方截屏应用
除了系统提供的基本截屏功能外,还有许多第三方应用可以提供更多截屏的高级功能。您可以在AppStore中搜索并下载适合自己的截屏应用。
设置截屏快捷方式
苹果平板还支持自定义截屏快捷方式。您可以在“设置”-“通用”-“辅助功能”-“按键”-“自定义快捷方式”中设置自己喜欢的截屏快捷键。
定时截屏功能
苹果平板还提供了定时截屏功能,可以帮助您捕捉到那些短暂出现的画面。在“设置”-“相机”-“定时器”中选择所需的时间,然后按下快门即可。
截取长页面截屏
对于长页面,您可能需要进行多次截屏。截取第一张后,迅速向下滚动页面,直至您所需内容出现在屏幕上,然后再进行下一次截屏。
注意事项和常见问题
在进行苹果平板截屏操作时,有一些注意事项和常见问题需要注意。本节将对这些问题进行详细介绍和解答。
苹果平板截屏技巧小结
通过本文的介绍,相信大家已经掌握了苹果平板截屏的基本操作和一些高级技巧。希望这些技巧能够帮助大家更加便捷地进行截屏操作。
截屏在日常使用中非常常见,掌握苹果平板截屏技巧可以提高我们的工作效率和生活便利性。希望本文的详细介绍和操作步骤能够帮助读者轻松掌握苹果平板截屏技巧,提升自己的使用体验。
如何在苹果平板上进行截屏操作
随着科技的不断发展,苹果平板已经成为人们生活和工作中必不可少的一部分。截屏操作是苹果平板的常用功能之一。本文将介绍如何在苹果平板上进行截屏操作,帮助读者更好地利用苹果平板的功能。
了解苹果平板截屏的基本概念和作用
通过同时按下电源键和Home键进行截屏操作
使用“指引与增强功能”进行截屏
利用“控制中心”进行快速截屏
将截屏保存到相册中进行编辑和分享
使用苹果Pencil进行精确截图
通过Siri语音指令实现截屏功能
利用第三方应用程序扩展截屏功能
掌握苹果平板截屏的常见问题及解决方案
如何在苹果平板上进行长截图
如何在苹果平板上录制屏幕并保存为视频
苹果平板截屏技巧的应用场景和意义
如何在苹果平板上进行滚动截屏操作
苹果平板截屏与安全保护的关系及相关建议
苹果平板截屏操作简单便捷,提高了工作和生活效率
通过本文的介绍,读者可以了解到在苹果平板上进行截屏操作的多种方法和技巧。无论是使用基本的组合键还是借助第三方应用程序,都能够轻松实现截屏操作。苹果平板截屏功能的灵活运用,不仅可以方便地保存重要信息,还可以进行编辑和分享,提高工作和生活效率。希望本文对读者在使用苹果平板截屏功能时有所帮助。