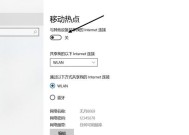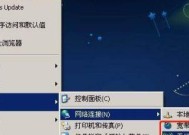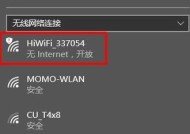如何处理忘记WiFi密码的问题(简单步骤帮你恢复失去的连接)
- 家电技巧
- 2024-10-16
- 30
- 更新:2024-10-04 14:45:19
在日常生活中,我们经常使用WiFi来连接互联网。然而,有时候我们会遇到忘记了WiFi密码的尴尬情况。不用担心,本文将为大家介绍一些简单的方法来帮助你恢复失去的连接。
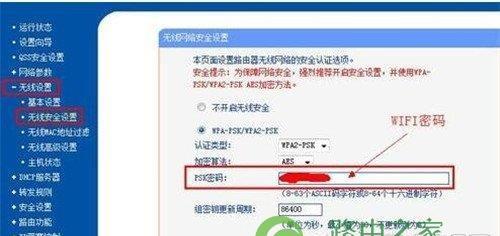
段落
1.通过路由器管理页面恢复密码:
当你忘记了WiFi密码时,首先可以尝试通过路由器管理页面来恢复密码。在浏览器中输入路由器的IP地址,然后输入用户名和密码登录管理页面。
2.寻找默认的登录凭据:
如果你不确定自己的路由器登录凭据,可以尝试在路由器上寻找默认的用户名和密码。这些凭据通常可以在路由器上的标签或说明书上找到。
3.重置路由器:
如果以上方法都不起作用,你可以考虑重置路由器来恢复出厂设置。请注意,这样做将删除你的所有个人设置,并且你需要重新配置路由器。
4.查找备份记录:
如果你曾经备份过你的WiFi密码,可以查找备份记录来找回密码。这些备份记录可以保存在电脑、云存储或其他设备上。
5.询问家人或朋友:
如果你与家人或朋友共用同一个WiFi网络,可以询问他们是否记得密码。有时候他们可能记得密码,这样你就可以重新连接了。
6.使用专门的密码恢复工具:
有一些专门的密码恢复工具可以帮助你找回忘记的WiFi密码。你可以在互联网上搜索并下载这些工具,并按照说明进行操作。
7.咨询网络服务提供商:
如果你无法通过以上方法找回密码,可以咨询你的网络服务提供商。他们可能会提供一些特殊的方法来帮助你恢复WiFi密码。
8.查找设备上已连接的密码:
如果你曾经在其他设备上连接过WiFi,可以查找已连接的密码。在Windows或Mac上,你可以在网络设置中找到已连接网络的密码。
9.尝试常见密码组合:
有时候我们会设置一些常见的密码组合。如果你有这种习惯,可以尝试一些常见的密码组合,如生日、电话号码、家庭地址等。
10.使用手机应用程序:
有一些手机应用程序可以帮助你恢复忘记的WiFi密码。你可以在应用商店中搜索相关应用,并按照说明进行操作。
11.从其他设备复制密码:
如果你曾经在其他设备上连接过WiFi,并且密码保存在该设备上,你可以尝试从该设备上复制密码并手动输入到你需要连接的设备上。
12.重新设置路由器:
在某些情况下,如果你还知道如何访问路由器管理页面,你可以尝试重新设置路由器来恢复出厂设置,并重新配置WiFi密码。
13.寻求技术支持:
如果你无法自行找回WiFi密码,可以寻求专业的技术支持。有一些专业的技术人员可以帮助你解决这个问题。
14.创建新的WiFi网络:
如果你尝试了以上所有方法仍然无法找回密码,最后的选择是创建一个全新的WiFi网络,并设定一个新的密码。
15.记住密码:
为了避免再次忘记WiFi密码,我们应该养成记住密码的好习惯。可以使用密码管理器来储存和管理密码,以便在需要时轻松找回。
当我们忘记WiFi密码时,可以通过访问路由器管理页面、查找备份记录、询问家人或朋友等方法来恢复连接。如果所有的方法都不起作用,可以尝试重置路由器或者寻求专业技术支持。最重要的是,我们应该养成记住密码的好习惯,以免再次遇到这种尴尬的情况。
忘记了WiFi密码
如今,WiFi已经成为我们日常生活中必不可少的一部分。然而,随着密码数量的增加,我们有时会忘记已设置的WiFi密码。当我们忘记了WiFi密码时,应该如何找回呢?本文将为您介绍几种简单有效的方法来帮助您找回WiFi密码。
通过路由器管理界面找回密码
要找回WiFi密码,首先需要连接到已设置的WiFi网络。在电脑浏览器中输入默认网关地址(通常为192.168.1.1或192.168.0.1),进入路由器管理界面。在登录界面输入正确的用户名和密码,成功登录后,在设置选项中找到无线设置或WiFi设置。在该页面中,您可以找到已设置的WiFi密码。
使用手机APP查看已连接的WiFi密码
如果您连接的是已保存密码的WiFi网络,您可以通过手机上的WiFi管理应用程序来查看密码。打开手机上的WiFi设置,找到已连接的网络,并点击“忘记此网络”。然后再次连接该网络时,手机会自动弹出输入密码的提示框,点击密码输入框旁边的眼睛图标,您就可以查看该WiFi的密码了。
通过电脑查看保存的WiFi密码
对于Windows电脑用户,您可以通过以下步骤找回已连接WiFi的密码:打开电脑的控制面板,并选择“网络和共享中心”。接下来,点击“管理无线网络”,找到已连接的WiFi网络,并右键点击该网络,选择“属性”。在弹出的窗口中,切换到“安全”选项卡,在“网络安全密钥”一栏中,勾选“显示字符”,您将看到已保存的WiFi密码。
通过重置路由器密码恢复WiFi密码
如果您无法通过上述方法找回WiFi密码,您可以考虑重置路由器。找到路由器背面的重置按钮,使用细长的物体(如牙签)按住重置按钮约10秒钟,直到路由器指示灯开始闪烁。此时,您需要重新设置路由器,并设置一个新的WiFi密码。
查看WiFi密码的命令提示符方法
在Windows电脑上,您可以通过命令提示符找回已连接WiFi的密码。按下Win键+R键打开运行对话框,输入“cmd”并按下回车键打开命令提示符窗口。在命令提示符中输入“netshwlanshowprofilename=WiFi名称key=clear”,将“WiFi名称”替换为实际WiFi网络的名称,然后按下回车键。在结果中的“关键内容”一栏即可找到WiFi密码。
使用备份恢复WiFi密码
如果您备份了设备上的数据,您可以查找设备的备份文件来恢复WiFi密码。连接您备份的设备,导入备份文件到设备上,并在系统设置中选择还原备份。这将还原设备上的WiFi设置,包括已保存的WiFi密码。
请教他人或寻求专业帮助
如果以上方法都无法找回WiFi密码,您可以请教其他曾连接过该WiFi网络的人员,或者咨询专业的网络技术支持人员来寻求帮助。他们可能会有其他解决方法或工具来帮助您找回密码。
设置强密码以避免遗忘
为了避免忘记WiFi密码,我们应该设置一个强密码并妥善保存。使用不易猜测的字母、数字和特殊字符组合,并定期更换密码是一种好习惯。
将密码记录在安全的地方
将WiFi密码记录在安全的地方也是一种有效的防止遗忘的方法。您可以使用密码管理器应用程序将密码存储在受保护的环境中,或者将密码写在纸上并将其存放在安全的地方,以防忘记。
重复输入密码来加深记忆
在设备上重复输入WiFi密码也有助于加深记忆。通过多次输入密码,您可以逐渐记住密码的组合方式,减少遗忘的可能性。
创建提示问题以帮助记忆密码
另一个方法是创建提示问题来辅助记忆WiFi密码。您可以选择一个与密码相关的问题,以及一个只有您自己知道答案的提示,这样可以在遗忘密码时提供一些线索。
使用密码恢复工具
在某些情况下,您可能需要使用密码恢复工具来找回WiFi密码。这些工具可以通过破解或破解加密算法来获取密码,但请注意,在未经授权的情况下使用这些工具可能违反法律法规。
咨询厂商或互联网服务提供商
如果您是企业网络用户或家庭网络用户,您可以咨询网络设备厂商或互联网服务提供商来获取帮助。他们可以通过远程访问或其他方式为您提供专业支持,并帮助您找回WiFi密码。
重置网络设置
作为最后的解决方案,您可以尝试重置设备的网络设置。这将还原设备的网络设置到出厂默认状态,同时也会删除您已保存的WiFi密码。但请注意,在执行此操作之前,请确保您已备份重要的数据和设置。
当我们忘记了WiFi密码时,不必惊慌失措。通过本文介绍的方法,您可以找回已设置的WiFi密码,无需担心无法连接到互联网。同时,为了避免再次遗忘密码,我们应该养成设置强密码、备份数据和定期更换密码的好习惯。