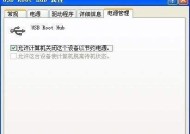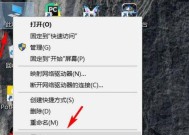如何将苹果电脑鼠标滚轮方向调转(简单调整设置让您的滚轮方向反向)
- 数码攻略
- 2024-10-07
- 33
- 更新:2024-10-04 14:26:08
苹果电脑的鼠标滚轮默认滚动方向是以滑动手指的方向为准,这与其他品牌的鼠标相反。这一设定可能会让一些用户感到困惑和不适应。然而,幸运的是,我们可以通过简单的设置调整滚轮的方向,以满足个人的使用习惯。本文将介绍如何在苹果电脑上将鼠标滚轮的方向调转,让您更舒适地使用您的设备。
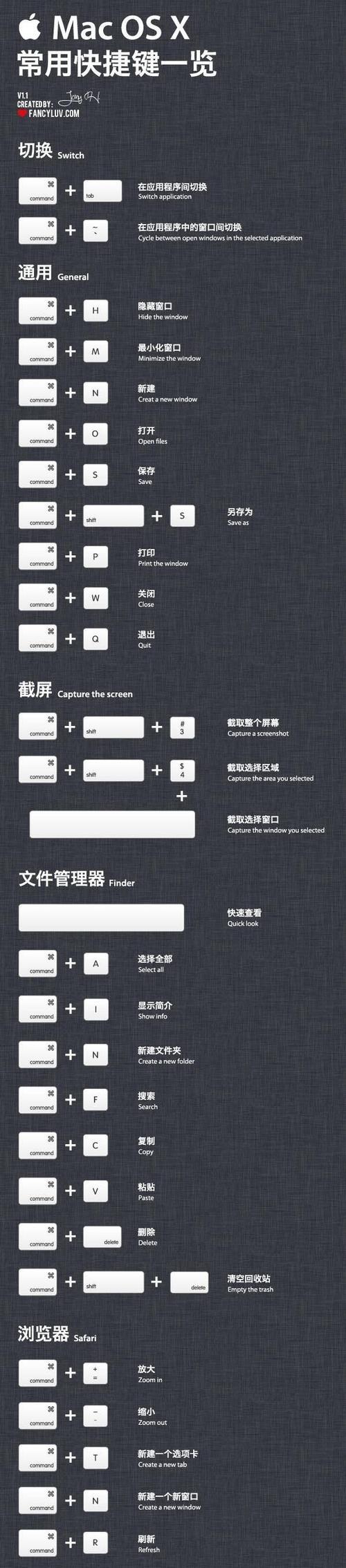
1.打开系统偏好设置
-点击屏幕左上角的苹果图标,选择“系统偏好设置”选项。
2.进入鼠标设置
-在系统偏好设置窗口中,点击“鼠标”选项,进入鼠标设置界面。
3.切换滚轮方向
-在鼠标设置界面中,找到“滚轮方向”选项,并取消勾选该选项。
4.滚动方向已调整
-滚动方向调整成功后,您会立即感受到滚轮方向的变化。
5.额外选项
-在鼠标设置界面中,您还可以调整鼠标滚动速度、双击速度等其他选项,以满足个人需求。
6.配置多个设备
-若您使用的是多台苹果设备,可以通过iCloud同步鼠标设置,使所有设备的滚轮方向一致。
7.适应新的方向
-调整滚轮方向后,您可能需要一些时间来适应新的使用方式。
8.调整体验
-反向滚轮方向可能会带来一些优势,例如更符合其他操作系统的习惯。
9.与他人共享电脑
-若您与他人共享同一台苹果电脑,记得在使用前将滚轮方向调整为双方都习惯的方式。
10.个性化设置
-鼠标设置界面还提供了其他个性化调整选项,如点击、滑动、辅助触控等。
11.其他品牌鼠标
-若您使用的是其他品牌的鼠标,可以在其官方网站或使用说明中找到相关设置方法。
12.安装第三方软件
-若您无法通过系统自带的设置调整滚轮方向,还可以尝试安装第三方软件来实现该功能。
13.考虑后果
-在调整鼠标滚轮方向之前,请考虑可能带来的后果和适应周期。
14.寻求帮助
-如果您在调整鼠标滚轮方向的过程中遇到问题,请及时寻求苹果官方支持或社区帮助。
15.最终的舒适体验
-经过调整滚轮方向后,您将获得更符合个人使用习惯的舒适体验。
通过简单的设置操作,我们可以在苹果电脑上将鼠标滚轮的方向调转,以适应个人的使用习惯。同时,我们还介绍了一些额外选项和注意事项,希望能帮助读者更好地使用他们的设备并提高舒适性。无论是在个人使用还是与他人共享电脑时,调整滚轮方向都是一个简单而实用的功能。
苹果电脑鼠标滚轮反向调整方法
苹果电脑作为一款高性能的电脑品牌,其配备的鼠标也备受用户青睐。然而,苹果鼠标的一个常见问题是滚轮方向与普通鼠标相反。本文将介绍如何调整苹果电脑鼠标滚轮的方向,使其更符合用户的使用习惯。
一:检查系统版本
要确保你的苹果电脑的系统版本在10.8或更高版本,以便能够调整鼠标滚轮方向。
二:打开系统偏好设置
点击屏幕左上角的苹果图标,选择“系统偏好设置”。
三:进入鼠标设置
在弹出的系统偏好设置窗口中,点击“鼠标”选项。
四:进入滚动方向设置
在鼠标设置窗口中,点击“滚动方向:自然”选项。
五:关闭自然滚动
在弹出的菜单中,取消勾选“滚动方向:自然”选项。
六:确认滚动方向调整
关闭鼠标设置窗口,现在你的苹果电脑鼠标的滚轮方向应该已经调整为与普通鼠标相同了。
七:检查滚轮方向
测试一下你的苹果电脑鼠标的滚轮方向是否已经按照你的需求调整。
八:如果无效
如果以上步骤无法调整苹果电脑鼠标滚轮方向,可以尝试重新启动电脑并再次进行设置。
九:滚轮方向恢复为默认值
如果你想将苹果电脑鼠标的滚轮方向恢复为默认值(即自然滚动),只需按照以上步骤再次勾选“滚动方向:自然”。
十:适应新的滚轮方向
当你调整了苹果电脑鼠标滚轮的方向后,可能需要一定时间来适应新的操作习惯。
十一:注意可能的冲突
在进行滚轮反向调整时,需要注意可能与某些应用程序快捷键的冲突,这可能需要进行额外的设置。
十二:更新系统和应用程序
及时更新你的苹果电脑的系统和应用程序,以确保你能够享受到最新的功能和修复的bug。
十三:寻求专业帮助
如果以上方法无效,你可以联系苹果的技术支持团队,寻求他们的帮助和指导。
十四:个性化设置
苹果电脑鼠标的滚轮方向调整只是其中一种设置方式,你也可以尝试其他个性化设置,以满足自己的需求。
十五:
通过以上步骤,你已经学会了如何调整苹果电脑鼠标滚轮方向。不管是逆向滚动还是自然滚动,选择适合自己的方式,提高使用效率和舒适度。