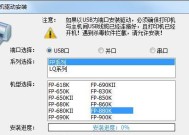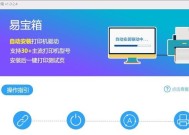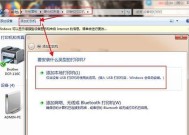电脑打印机驱动的安装步骤(详解电脑打印机驱动的安装过程及常见问题解决方法)
- 电脑维修
- 2024-10-09
- 26
- 更新:2024-10-04 14:25:28
在日常使用电脑过程中,打印机无疑是一个必备的外设设备。然而,要使打印机正常工作,就需要正确安装相应的打印机驱动程序。本文将详细介绍电脑打印机驱动的安装步骤,并提供一些常见问题的解决方法,帮助读者顺利完成打印机驱动的安装。
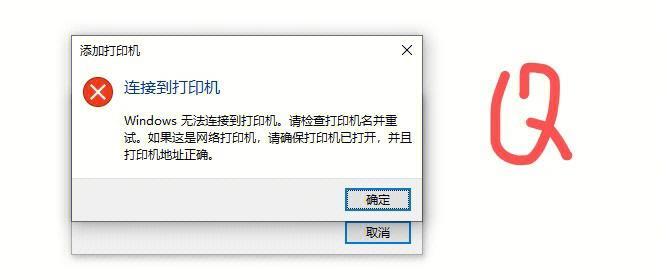
检查打印机连接是否正常
1.确认打印机与电脑之间的连接线是否牢固连接。
2.检查电源线是否插好,并确保电源开关处于打开状态。
3.若是无线打印机,确保无线网络连接正常。
选择适合的打印机驱动程序
1.在打印机制造商官方网站或光盘中寻找适合自己打印机型号和操作系统的驱动程序。
2.如果找不到相关驱动程序,可以尝试使用通用驱动程序。
下载和安装打印机驱动程序
1.打开制造商网站,在驱动程序下载页面搜索相应的打印机型号和操作系统版本。
2.点击下载按钮,等待下载完成。
3.双击下载的驱动程序文件,按照提示进行安装。
运行驱动程序安装向导
1.在安装过程中,可能会弹出用户许可协议。仔细阅读并接受协议。
2.选择安装路径和相关选项,按照默认设置即可。
3.完成安装向导后,重启电脑,以使驱动程序生效。
测试打印机是否正常工作
1.确保打印机与电脑连接正常,然后打开打印机控制面板。
2.选择一份测试文档进行打印,检查打印机是否正常工作。
3.如果出现问题,可以尝试重新安装驱动程序或查找解决方案。
常见问题解决方法:驱动程序无法安装
1.确认电脑操作系统的兼容性,是否与打印机驱动程序相匹配。
2.尝试使用管理员权限运行驱动程序安装文件。
3.关闭杀毒软件或防火墙,然后再次尝试安装。
常见问题解决方法:打印机无法识别
1.检查打印机连接是否正常,确保连接线插入正确并稳固。
2.尝试更换USB接口或使用其他连接方式。
3.重新启动电脑和打印机,然后再次尝试。
常见问题解决方法:打印机无法正常打印
1.检查打印机墨盒或碳粉是否已经耗尽,及时更换。
2.确保打印纸已经正确放置并没有卡纸。
3.尝试清洁打印机喷头或调整打印质量设置。
常见问题解决方法:打印结果不清晰
1.检查打印质量设置是否正确,调整打印质量至最优。
2.尝试清洁打印机喷头,移除可能堵塞的墨水或碳粉。
3.更换新的墨盒或碳粉盒,确保质量良好。
常见问题解决方法:打印速度过慢
1.检查打印设置中是否选择了高质量打印模式,降低质量可以提高打印速度。
2.尝试减少打印任务的复杂度,如减少图像或使用较小的字体。
3.确保电脑硬件性能较好,不会影响打印速度。
常见问题解决方法:无法扫描文件
1.检查扫描仪连接是否正常,确保连接线插入正确并稳固。
2.查看扫描软件设置,确认文件保存路径及格式是否正确。
3.尝试重新安装扫描仪驱动程序。
常见问题解决方法:无法复印文件
1.检查复印设置是否正确,如复印模式、放大/缩小比例等。
2.查看复印机面板上的错误提示信息,并根据错误代码进行解决。
3.尝试重新安装复印机驱动程序。
常见问题解决方法:驱动程序更新
1.定期检查打印机制造商官方网站,了解最新的驱动程序版本。
2.下载并安装最新的驱动程序,以提升打印机性能和稳定性。
常见问题解决方法:操作系统升级后的处理
1.升级操作系统前,备份好重要文件和驱动程序。
2.在操作系统升级后,重新安装打印机驱动程序。
3.调整新操作系统的设置以适应打印机的需求。
通过本文所介绍的电脑打印机驱动安装步骤,我们可以轻松地完成打印机驱动的安装。同时,我们也学会了如何解决一些常见的打印机驱动问题。正确安装和维护打印机驱动,将确保我们的打印机正常工作,提高工作效率。无论是个人用户还是企业用户,在使用打印机时都可以参考本文所提供的方法来解决问题。
电脑打印机驱动安装步骤详解
在使用电脑连接打印机时,我们经常需要安装相应的打印机驱动程序,以确保打印机能够正常工作。但是,对于一些不熟悉电脑操作的人来说,打印机驱动的安装可能会显得有些困难。本文将详细介绍电脑打印机驱动的安装步骤,帮助读者轻松解决问题。
一、检查打印机连接
二、确定打印机型号和操作系统
三、下载正确的驱动程序
四、运行驱动程序安装文件
五、选择驱动程序安装位置
六、开始安装驱动程序
七、等待驱动程序安装完成
八、重启电脑
九、连接打印机
十、测试打印机功能
十一、更新驱动程序
十二、卸载旧的驱动程序
十三、使用驱动更新工具
十四、备份驱动程序
十五、常见问题及解决方法
一、检查打印机连接
段落1确保电脑和打印机之间的连接正常。检查USB线或者网络连接是否牢固,确认打印机处于开启状态。
二、确定打印机型号和操作系统
段落2在安装驱动程序之前,我们需要知道打印机的具体型号以及电脑所使用的操作系统,例如Windows10或者MacOS。
三、下载正确的驱动程序
段落3根据打印机型号和操作系统,在打印机制造商的官方网站上下载相应的驱动程序。确保下载的驱动程序与您的打印机型号和操作系统完全匹配。
四、运行驱动程序安装文件
段落4找到下载的驱动程序安装文件,并双击运行。根据提示,进行下一步操作。
五、选择驱动程序安装位置
段落5在安装过程中,系统将要求您选择驱动程序的安装位置。根据个人喜好,选择适合的位置。
六、开始安装驱动程序
段落6点击“安装”按钮,开始安装驱动程序。在安装过程中,可能需要一些时间,请耐心等待。
七、等待驱动程序安装完成
段落7驱动程序安装过程中,系统会自动完成相关设置和文件的复制。请勿中途中断安装过程,直到安装完成。
八、重启电脑
段落8驱动程序安装完成后,重启电脑可以确保系统正确加载驱动程序。
九、连接打印机
段落9在电脑重新启动后,将打印机与电脑进行连接,确保连接稳定可靠。
十、测试打印机功能
段落10在驱动程序安装完成并连接打印机之后,进行一次测试打印,以确保一切正常。打印测试页或其他文档,检查打印结果。
十一、更新驱动程序
段落11定期更新打印机驱动程序可以确保您获得最佳的打印性能。请定期访问制造商的官方网站,下载并安装最新版本的驱动程序。
十二、卸载旧的驱动程序
段落12如果您之前安装过其他版本的驱动程序,建议先卸载旧的驱动程序,以免产生冲突。可以在控制面板的“程序和功能”中找到并卸载相关驱动程序。
十三、使用驱动更新工具
段落13为了方便更新和管理驱动程序,您可以使用一些专业的驱动更新工具,它们可以自动检测并安装最新的驱动程序。
十四、备份驱动程序
段落14备份驱动程序是一个明智的选择,以便在需要时能够快速还原或恢复驱动程序。您可以使用第三方软件来备份和恢复驱动程序。
十五、常见问题及解决方法
段落15在实际安装过程中,可能会遇到一些常见问题,如驱动程序无法安装、打印机无法连接等。本文结尾附上一些常见问题的解决方法供读者参考。
通过以上详细的步骤,您应该能够轻松地安装电脑打印机驱动程序。如果您仍然遇到困难,建议查阅打印机制造商的官方支持页面或寻求专业人士的帮助。记得定期更新驱动程序,以确保打印机始终保持最佳性能。