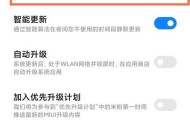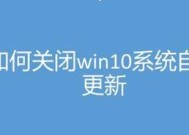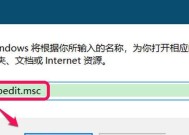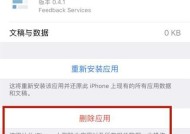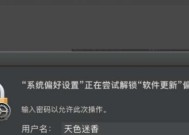如何关闭电脑自动更新系统(在哪里设置以及为什么要关闭)
- 家电技巧
- 2024-10-09
- 28
- 更新:2024-10-04 14:21:37
电脑自动更新系统是操作系统提供的一项重要功能,可以及时获取最新的安全补丁和功能更新。然而,有时候我们可能需要关闭自动更新系统,例如在一些特殊情况下或是为了避免网络流量消耗等。本文将介绍在哪里设置电脑自动更新并提供详细步骤,同时阐述关闭自动更新的一些注意事项。
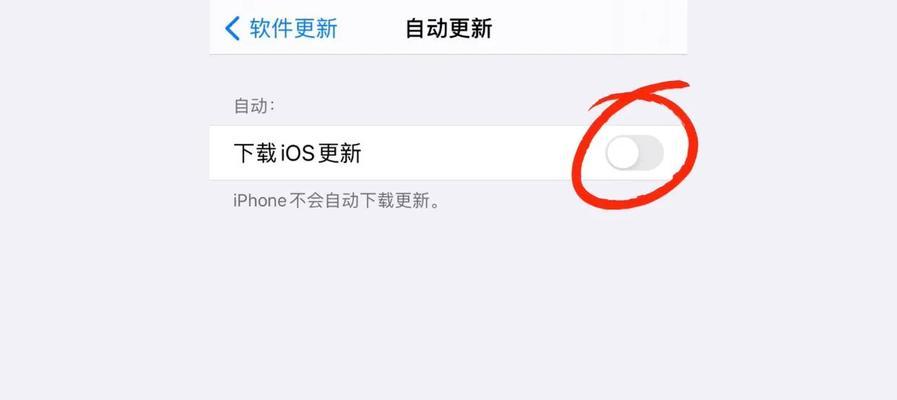
1.操作系统自动更新的优缺点
自动更新的优点及其带来的便利性,以及可能存在的缺点和一些隐患。
2.了解操作系统的自动更新设置
在哪个操作系统版本中可以找到自动更新设置,以及如何进入该设置页面。
3.打开自动更新设置页面
在开始菜单或控制面板中找到自动更新设置的入口,并打开该页面。
4.关闭自动更新的方法选择
在设置页面中,有多种方式可以选择关闭自动更新系统。
5.暂时关闭自动更新
选择在某个特定时间段内暂时关闭自动更新,以满足特殊需求。
6.定时关闭自动更新
设置电脑在每天的特定时间段内自动关闭自动更新,以避免影响正常使用。
7.手动检查更新
学习如何手动检查更新,以便在需要时及时更新操作系统。
8.关闭指定更新类型
选择关闭某些特定类型的更新,以保持自动更新的部分功能。
9.关闭更新提醒
在设置中找到关闭更新提醒的选项,避免系统频繁弹出更新提示窗口。
10.自动更新系统的风险与注意事项
关闭自动更新可能会带来一些安全风险,需要谨慎权衡利弊。
11.定期手动更新的重要性
阐述定期手动更新操作系统的重要性,以确保系统安全和功能完善。
12.如何重新开启自动更新
提供重新开启自动更新的具体步骤和注意事项。
13.如何选择合适的更新方式
根据个人需求和实际情况,选择适合自己的自动更新方式。
14.其他替代方案
介绍一些可能的替代方案,例如使用第三方软件进行更新管理等。
15.与建议
关闭自动更新系统的方法和注意事项,并给出个人建议。
关闭电脑自动更新系统是一项需要谨慎操作的任务,本文提供了详细的设置步骤和注意事项,以帮助读者在合适的时候关闭自动更新。然而,我们也强调了手动定期更新的重要性,并提供了一些替代方案供读者参考。最终,选择是否关闭自动更新系统应该根据个人需求和情况来决定。
在哪里设置以及设置步骤详解
随着电脑系统的不断更新和升级,自动更新功能也成为了许多用户使用电脑时常常遇到的一个问题。有时候,自动更新系统可能会在不方便的时间进行更新,导致用户的工作或娱乐受到干扰。本文将介绍如何在电脑中关闭自动更新系统的功能,以及具体的设置步骤。
了解自动更新的作用
进入电脑设置界面
找到“更新与安全”选项
选择“Windows更新”
点击“更改活动时间”
选择适合你的活动时间
关闭自动更新
通过命令行关闭自动更新
设置通过组策略禁用自动更新
下载并安装“WindowsUpdateMiniTool”
使用第三方软件关闭自动更新
通过编辑注册表关闭自动更新
禁用WindowsUpdate服务
定期检查手动更新
如何启用自动更新
了解自动更新的作用
自动更新是操作系统为用户提供新功能和修复漏洞的一种方式。它可以保证用户始终拥有最新的操作系统版本,提供更好的安全性和性能。然而,自动更新也可能在不适当的时候进行,给用户带来不必要的困扰。
进入电脑设置界面
你需要进入电脑的设置界面。可以通过点击“开始”按钮,在弹出的菜单中选择“设置”选项,进入系统设置界面。
找到“更新与安全”选项
在系统设置界面中,你可以找到一个名为“更新与安全”的选项。点击该选项,进入到更新与安全的设置界面。
选择“Windows更新”
在“更新与安全”界面中,你会看到许多选项,包括“Windows更新”。点击该选项,进入到Windows更新的相关设置界面。
点击“更改活动时间”
在Windows更新设置界面中,你会看到一个名为“更改活动时间”的选项。点击该选项,你可以更改电脑进行自动更新的活动时间。
选择适合你的活动时间
在“更改活动时间”界面中,你可以选择适合你的活动时间段。你可以选择在你不需要使用电脑的时间段进行自动更新,避免干扰你的工作或娱乐。
关闭自动更新
如果你希望完全关闭自动更新功能,可以在“更改活动时间”界面中关闭“允许计算机在活动时间内保持打开”选项。这样,你的电脑将不会在任何时候自动进行更新。
通过命令行关闭自动更新
除了在界面中进行设置,你还可以通过命令行关闭自动更新功能。打开命令提示符窗口,并以管理员身份运行。输入命令“netstopwuauserv”,回车执行,即可停止Windows更新服务。
设置通过组策略禁用自动更新
如果你使用的是专业版或企业版的Windows系统,你可以通过组策略来禁用自动更新功能。打开“运行”窗口,输入“gpedit.msc”命令并回车,进入本地组策略编辑器。依次展开“计算机配置”→“管理模板”→“Windows组件”→“Windows更新”,找到并双击“自动更新策略”,选择“已禁用”,点击“确定”按钮保存设置。
下载并安装“WindowsUpdateMiniTool”
“WindowsUpdateMiniTool”是一款第三方软件,它可以帮助你更好地管理和控制Windows更新。你可以从官方网站上下载并安装这个软件,然后根据软件提供的指引,进行相关设置。
使用第三方软件关闭自动更新
除了“WindowsUpdateMiniTool”,还有其他一些第三方软件也可以帮助你关闭自动更新功能。你可以在互联网上搜索并下载这些软件,根据软件的说明进行操作即可。
通过编辑注册表关闭自动更新
编辑注册表是一种比较高级的设置方式,需要谨慎操作。打开“运行”窗口,输入“regedit”命令并回车,进入注册表编辑器。依次展开“HKEY_LOCAL_MACHINE”→“SOFTWARE”→“Policies”→“Microsoft”→“Windows”,在“Windows”文件夹中创建一个名为“WindowsUpdate”的新文件夹。在新文件夹中创建一个名为“AU”的新DWORD(32位值),将其值设置为“0”。
禁用WindowsUpdate服务
另一种关闭自动更新的方法是禁用WindowsUpdate服务。打开“运行”窗口,输入“services.msc”命令并回车,进入服务管理器。找到名为“WindowsUpdate”的服务,右键点击该服务,选择“属性”。在属性窗口中,将启动类型设置为“禁用”,点击“确定”按钮保存设置。
定期检查手动更新
关闭自动更新不代表你就可以完全忽视系统的更新了。为了保证系统的安全性和稳定性,你应该定期检查手动进行系统更新。在适当的时间,打开设置界面,进入Windows更新设置界面,点击“检查更新”按钮,手动进行系统更新。
如何启用自动更新
如果你在使用电脑时需要启用自动更新功能,可以按照上述步骤进入Windows更新设置界面,选择适合你的活动时间段,并确保“允许计算机在活动时间内保持打开”选项是打开状态。
关闭电脑自动更新系统功能是一项非常实用的技巧,可以帮助我们更好地控制系统的更新时间,避免不必要的干扰。本文详细介绍了如何在电脑中关闭自动更新系统的功能,并提供了多种设置方法供读者选择。无论你是希望完全关闭自动更新,还是只是调整更新时间,都可以根据本文提供的步骤进行操作。希望本文对大家有所帮助!