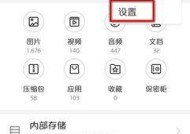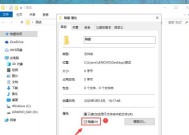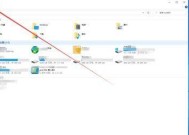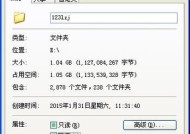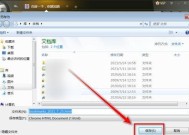解决无权访问文件夹的问题(探索有效的解决方法来获取权限)
- 家电技巧
- 2024-10-02
- 52
- 更新:2024-09-20 13:18:48
在使用计算机过程中,有时我们会遇到无法访问某个文件夹的问题,这是因为我们没有足够的权限来访问它。本文将探索一些有效的解决方法,以帮助读者获取对文件夹的权限。
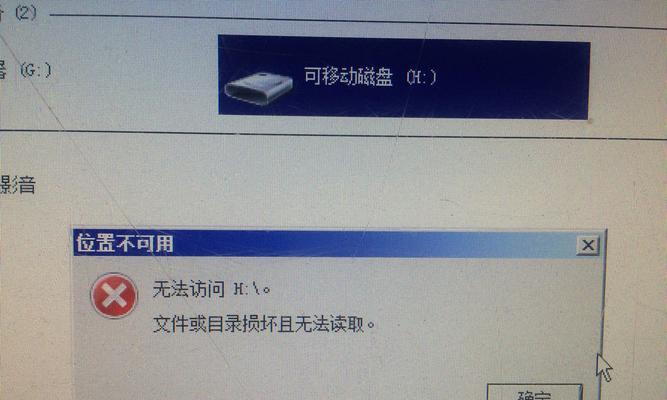
一、检查文件夹权限设置
通过查看文件夹的属性和权限设置,我们可以确定是否真的没有权限访问。在文件夹上点击右键,选择“属性”,然后切换到“安全”选项卡,查看当前用户所拥有的权限。
二、尝试管理员身份运行
如果当前用户没有足够的权限,我们可以尝试使用管理员身份运行。在文件夹上点击右键,选择“以管理员身份运行”,这可能会给予我们足够的权限来访问文件夹。
三、申请文件夹权限
如果我们确定自己有必要访问该文件夹,但仍然无权访问,我们可以向文件夹的所有者或管理员申请权限。通过发送请求或与相关人员进行沟通,我们可以获得所需的权限。
四、使用特殊工具解决
有时,某些特殊工具可以帮助我们解决无权访问文件夹的问题。可以使用专门的文件管理软件或命令行工具来获取对文件夹的访问权限。
五、修改文件夹所有者
如果我们无法通过上述方法解决问题,我们可以尝试修改文件夹的所有者。在文件夹属性中的“安全”选项卡上,点击“高级”按钮,在“所有者”选项中更改所有者为当前用户。
六、检查病毒或恶意软件
有时,无法访问文件夹是由于病毒或恶意软件感染所致。我们可以运行杀毒软件进行全面扫描,以排除这种可能性。
七、重新登录账户
有时,重新登录用户账户可以解决无权访问文件夹的问题。尝试注销当前账户,然后再重新登录,看是否能够获取所需的权限。
八、检查操作系统版本
某些操作系统版本可能对特定文件夹有限制访问权限。确保操作系统是最新版本,并查找相关的更新补丁程序,以解决这个问题。
九、与其他用户共享文件夹
如果我们无法直接访问文件夹,但有其他用户可以访问它,我们可以尝试与这些用户共享文件夹。通过与其他用户合作,我们可以获取所需的文件夹内容。
十、备份文件夹并重新创建
如果我们无法获取对文件夹的访问权限,但文件夹中的重要数据存在,我们可以先备份文件夹内容,然后删除文件夹并重新创建。重新创建的文件夹通常具有默认的访问权限。
十一、联系技术支持
如果所有尝试都失败了,我们可以联系相应的技术支持团队。他们可以提供更专业的解决方案,以帮助我们解决无权访问文件夹的问题。
十二、寻求帮助于在线社区
在线社区是一个宝贵的资源,我们可以在其中寻求帮助和建议。在技术论坛或问答网站上提问,可能会有其他有经验的用户给出解决方案。
十三、学习相关知识和技能
通过学习相关知识和技能,我们可以提高解决无权访问文件夹问题的能力。了解操作系统、权限管理和网络安全等相关概念,能够帮助我们更好地解决这类问题。
十四、遵循最佳实践
在使用计算机时,遵循最佳实践可以减少出现无权访问文件夹问题的可能性。定期更新操作系统和安全软件,使用强密码和多因素身份验证等措施,可以增强系统的安全性。
十五、
无权访问文件夹是一个常见的问题,但我们可以通过多种方式来解决它。通过检查权限设置、尝试管理员身份运行、申请权限、使用特殊工具等方法,我们可以获取对文件夹的访问权限。如果一切努力都失败了,我们可以寻求技术支持或向在线社区求助。同时,通过学习相关知识和技能,遵循最佳实践,我们可以提高解决这类问题的能力。
解决“无权访问文件夹”的问题
在使用电脑过程中,我们经常会遇到“无权访问该文件夹”的问题,这个错误会导致我们无法打开或操作某个文件夹。然而,这个问题是可以解决的。本文将为您介绍如何获取文件夹的访问权限以及解决无权访问错误的方法。
1.检查管理员权限
如果您当前的用户账户没有管理员权限,您将无法访问某些受限制的文件夹。通过检查您的用户账户是否具有管理员权限,可以确定是否是权限不足导致无法访问文件夹。
2.使用管理员账户登录
尝试使用具有管理员权限的账户登录系统,这样您就可以直接访问和操作所有文件夹。如果您没有管理员账户,可以联系系统管理员或在安全模式下登录进行相关操作。
3.检查文件夹属性
查看文件夹的属性,确保您具有正确的权限。右键单击文件夹,选择“属性”,然后切换到“安全”选项卡。在这里,您可以检查当前用户的权限设置并进行必要的更改。
4.使用命令提示符
通过命令提示符,您可以使用一些命令来重置文件夹的权限。打开命令提示符,并输入“takeown/f文件夹路径”来获取文件夹的所有权。使用“icacls文件夹路径/grant用户名:(OI)(CI)F”来授予该用户完全访问权限。
5.使用安全模式
在安全模式下启动计算机,可以绕过一些限制并修改文件夹权限。重启电脑后,按住F8键进入高级启动选项,选择安全模式启动。在安全模式下,您可以尝试访问文件夹并更改其权限。
6.禁用安全软件
某些安全软件可能会阻止对某些文件夹的访问。暂时禁用您的防火墙、杀毒软件或其他安全软件,然后尝试访问文件夹。如果可以访问,那么您可以重新配置您的安全软件以允许对该文件夹的访问。
7.修改注册表
通过修改注册表,您可以解决某些文件夹无权访问的问题。打开注册表编辑器,导航至HKEY_LOCAL_MACHINE\SOFTWARE\Microsoft\Windows\CurrentVersion\Explorer\Advanced\Folder\Hidden\SHOWALL,并确保值为1。
8.检查磁盘错误
在某些情况下,磁盘错误可能导致无权访问文件夹。使用Windows自带的磁盘检查工具来扫描和修复可能存在的磁盘错误。
9.恢复系统
如果您仍然无法访问文件夹,可以尝试恢复系统。通过恢复到之前的系统快照或备份,您可以将系统还原到一个可正常访问文件夹的状态。
10.使用第三方软件
有一些第三方软件可以帮助您解决无权访问问题。Unlocker是一款常用的工具,它可以解锁被其他程序占用的文件夹。
11.检查文件夹共享设置
如果您正在尝试访问网络上共享的文件夹,确保您具有正确的共享权限。联系共享文件夹的拥有者,并确保您被授权访问。
12.检查文件夹是否被加密
如果文件夹被加密,您将需要相应的解密密钥才能访问其中的文件。确认是否已经获得正确的解密密钥。
13.更新系统及驱动程序
确保您的系统和相关驱动程序都是最新版本。某些文件夹可能需要更新的操作系统组件或驱动程序才能正常访问。
14.寻求专业帮助
如果您尝试了上述方法仍然无法解决问题,那么您可以寻求专业帮助。联系计算机技术支持人员或专业数据恢复服务提供商,他们可能能够为您提供更详细的解决方案。
15.
遇到“无权访问文件夹”的问题时,不要惊慌。根据具体情况,可以通过检查管理员权限、使用管理员账户登录、修改文件夹属性、使用命令提示符等方法解决问题。如果问题仍然存在,可以尝试禁用安全软件、修改注册表、检查磁盘错误等。如果所有方法都不奏效,寻求专业帮助可能是最好的选择。无论如何,记住及时备份重要文件,以防数据丢失。