优化浏览体验,让Win10IE成为您的首选浏览器(打开Win10IE浏览器)
- 数码攻略
- 2024-10-03
- 29
- 更新:2024-09-20 13:18:12
Win10IE浏览器作为Windows10操作系统的默认浏览器,它为用户提供了稳定、安全、高效的上网体验。本文将详细介绍如何在哪里打开Win10IE浏览器以及一些优化技巧,帮助您充分利用这个强大的浏览器,享受更加便捷的上网体验。
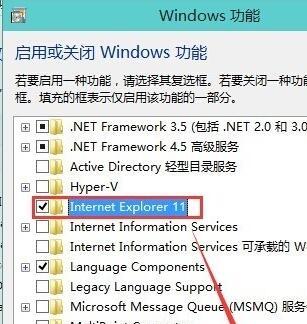
一桌面快捷方式打开Win10IE浏览器
如果您希望随时随地方便打开Win10IE浏览器,最简单的方法就是在桌面上创建一个快捷方式。右键点击桌面空白处,选择“新建”>“快捷方式”,然后输入“iexplore.exe”并点击“下一步”,最后在名称栏中输入您喜欢的名称即可。这样,您只需双击桌面上的这个快捷方式,即可快速打开Win10IE浏览器。
二开始菜单中的Win10IE浏览器
Win10的开始菜单是我们日常使用频率最高的功能之一。要在开始菜单中找到Win10IE浏览器,只需点击开始按钮,然后在菜单中找到IE浏览器图标即可。您可以将IE浏览器固定在开始菜单的磁贴栏中,方便快速打开和访问。
三任务栏中的IE浏览器图标
任务栏作为Win10操作系统中最常用的快捷方式栏之一,也是打开IE浏览器的便捷入口。可以通过在桌面上找到IE浏览器图标,右键点击并选择“固定到任务栏”,将IE浏览器的图标固定在任务栏上。这样,只需点击任务栏上的IE图标,即可快速打开浏览器。
四利用搜索功能快速打开IE浏览器
Win10操作系统提供了方便快捷的搜索功能。只需点击任务栏上的搜索图标(或按下Win键+S),然后输入“IE浏览器”或“InternetExplorer”,在搜索结果中点击IE浏览器图标,即可快速打开IE浏览器。
五通过运行命令打开IE浏览器
如果您习惯使用运行命令来快速打开应用程序,那么在Win10中打开IE浏览器也可以通过运行命令来实现。只需按下Win键+R,然后输入“iexplore.exe”并按下回车键,即可快速打开IE浏览器。
六使用快捷键打开IE浏览器
快捷键是提高操作效率的重要工具之一。在Win10中,您可以使用快捷键组合来快速打开IE浏览器。按下Ctrl+Shift+I即可打开IE浏览器的新窗口。
七利用任务管理器打开IE浏览器
任务管理器不仅是处理计算机性能问题的工具,还可以帮助您快速打开IE浏览器。只需按下Ctrl+Shift+Esc键打开任务管理器,在“文件”菜单中选择“新任务”,然后输入“iexplore.exe”并按下回车键,即可打开IE浏览器。
八使用互联网快速访问IE浏览器
互联网上有很多网站提供直接访问IE浏览器的链接。只需在搜索引擎中输入“在线IE浏览器”,点击相关链接即可直接进入IE浏览器的在线版本,无需安装和配置。
九IE浏览器的快捷方式设置
IE浏览器支持用户自定义快捷方式。只需右键点击IE浏览器图标,选择“属性”,然后在“目标”栏中添加“-k”参数,点击“应用”和“确定”即可。这样,您只需双击快捷方式,即可快速启动IE浏览器。
十利用任务计划器定时打开IE浏览器
任务计划器是Windows系统中的一项强大功能,可以用来定时执行各种任务。您可以利用任务计划器来设置IE浏览器在某个特定时间自动打开,方便您定时访问需要的网页。
十一IE浏览器的启动参数设置
IE浏览器支持通过命令行参数来进行启动设置。您可以在运行命令中输入“iexplore.exe-private”来以隐私模式启动IE浏览器。这样,浏览记录和临时文件都不会被保存。
十二IE浏览器的扩展和插件
IE浏览器支持许多实用的扩展和插件,可以帮助您更好地利用浏览器的功能。AdBlockPlus可以屏蔽广告,LastPass可以管理密码等。您可以在IE浏览器的扩展和插件商店中查找并安装这些扩展和插件。
十三IE浏览器的书签管理
IE浏览器支持将常用网页添加到书签中,方便日后快速访问。只需打开要添加到书签的网页,在IE浏览器的菜单栏中点击“收藏夹”>“添加到收藏夹”即可。您还可以创建文件夹来对书签进行分类管理。
十四IE浏览器的搜索引擎设置
IE浏览器默认使用必应搜索引擎,但您也可以根据个人需求来设置其他搜索引擎为默认。只需打开IE浏览器的菜单栏,点击“工具”>“Internet选项”,在“常规”选项卡中找到“搜索”部分,选择您喜欢的搜索引擎并点击“设为默认”。
十五
Win10IE浏览器作为Windows10操作系统的默认浏览器,在使用上提供了多种便捷的打开方式。通过快捷方式、开始菜单、任务栏、运行命令等方式,都可以轻松打开IE浏览器。在日常使用中,您还可以利用任务计划器、启动参数、扩展和插件、书签管理等功能来优化浏览体验。选择Win10IE浏览器,为您提供更好的上网体验。
探索Win10IE浏览器的开启位置
随着Windows10操作系统的普及,许多用户对于在这个平台上使用IE浏览器产生了困惑。本文将为大家介绍如何在Win10中打开IE浏览器,以及如何进行相关设置。
一、Win10中IE浏览器的快捷键设置
通过设置快捷键可以方便快速地启动IE浏览器。我们可以在Win10的设置中找到快捷键设置并将其与IE浏览器关联起来,从而实现一键打开浏览器。
二、在开始菜单中查找IE浏览器
Win10的开始菜单是一个非常方便的工具,我们可以通过在开始菜单中搜索来找到并启动IE浏览器。
三、使用任务栏快捷方式启动IE浏览器
在Win10的任务栏上,我们可以将IE浏览器的快捷方式固定到任务栏上,并通过点击任务栏上的图标来直接打开IE浏览器。
四、通过运行窗口打开IE浏览器
Win10提供了一个运行窗口,我们可以通过按下Win+R的组合键来打开运行窗口,并在窗口中输入“iexplore”来启动IE浏览器。
五、通过桌面图标打开IE浏览器
在桌面上创建IE浏览器的快捷方式,我们只需要双击桌面上的图标即可打开浏览器。
六、在文件资源管理器中寻找IE浏览器
在Win10的文件资源管理器中,我们可以通过导航栏或搜索功能来查找并打开IE浏览器。
七、通过系统工具打开IE浏览器
Win10中的系统工具中有一个称为InternetExplorer的应用程序,我们可以通过这个应用程序直接启动IE浏览器。
八、将IE浏览器添加到任务计划中
通过将IE浏览器添加到任务计划中,我们可以设置定时打开浏览器,以便在需要时自动启动IE浏览器。
九、使用其他浏览器的快捷方式启动IE浏览器
我们可以将其他浏览器(如Chrome或Firefox)的快捷方式更改为打开IE浏览器,从而通过点击这些快捷方式来启动IE浏览器。
十、通过注册表编辑器设置默认浏览器为IE
通过在注册表编辑器中进行修改,我们可以将IE浏览器设置为默认浏览器,并通过双击HTML文件来直接启动IE浏览器。
十一、在控制面板中寻找IE浏览器
Win10的控制面板中提供了一个程序列表,我们可以在这个列表中找到IE浏览器并打开它。
十二、使用快速访问工具栏启动IE浏览器
通过在Win10的快速访问工具栏中添加IE浏览器的快捷方式,我们可以通过点击工具栏上的图标来打开IE浏览器。
十三、通过命令提示符启动IE浏览器
在命令提示符中输入“iexplore”命令即可启动IE浏览器,这是一种比较适合技术人员的方法。
十四、在开始屏幕中查找IE浏览器
Win10的开始屏幕是另一个可以查找和启动IE浏览器的地方,我们可以将其添加到开始屏幕上并通过点击图标来打开浏览器。
十五、通过开始菜单的全部应用列表启动IE浏览器
在Win10的开始菜单中,我们可以展开“全部应用”列表,然后在列表中找到IE浏览器并打开它。
通过本文的介绍,我们了解了在Win10中打开IE浏览器的多种方法,包括设置快捷键、使用开始菜单、任务栏、桌面图标等方式。希望这些方法能够帮助到您,让您更加方便地使用IE浏览器。











