如何将旧苹果的数据传到新苹果上(简单步骤助您快速迁移数据)
- 网络常识
- 2024-10-12
- 21
- 更新:2024-09-20 13:17:50
随着科技的不断进步,苹果产品已经成为我们生活中不可或缺的一部分。当我们购买新的苹果设备时,迁移旧设备上的数据成为了一项重要任务。本文将为您介绍如何将旧苹果的数据传输到新苹果上,以便于您的工作和娱乐顺利进行。
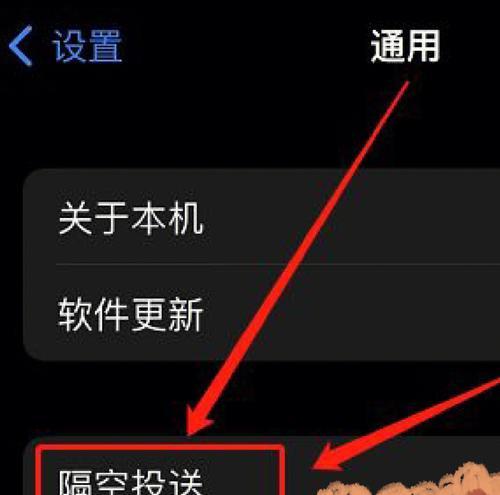
1.使用iCloud备份旧设备数据:详细步骤和注意事项
-通过iCloud备份功能将旧设备中的数据上传到云端存储。
-打开设置→点击您的AppleID→iCloud→iCloud备份→打开备份选项→等待备份完成。
2.通过iTunes传输数据:如何使用iTunes备份和恢复旧设备数据
-使用iTunes将旧设备数据备份至计算机,并在新设备上进行恢复。
-连接旧设备和电脑→打开iTunes→选择设备→摘要→备份→等待备份完成。
3.使用QuickStart功能:快速设置新设备并迁移数据
-使用QuickStart功能通过近场通信(NFC)传输数据,快速设置新设备。
-将新旧设备放在一起→在新设备上选择“从旧设备迁移”→输入旧设备密码→等待传输完成。
4.通过iCloudDrive同步文件和文档:云端同步数据的方法
-使用iCloudDrive将文件和文档从旧设备同步到新设备。
-在旧设备上打开设置→点击您的AppleID→iCloud→iCloudDrive→打开文件选项→选择需要同步的文件。
5.迁移应用程序和游戏:重新下载或使用iCloud同步
-迁移旧设备上的应用程序和游戏到新设备,保留之前的设置。
-在新设备上打开AppStore→搜索需要的应用程序或游戏→点击下载并登录您的AppleID。
6.迁移照片和视频:使用iCloud照片库或iTunes同步
-将旧设备中的照片和视频迁移到新设备,保留原有的组织和编辑效果。
-使用iCloud照片库:打开设置→点击您的AppleID→iCloud→照片→打开iCloud照片库。使用iTunes同步:连接旧设备和电脑→打开iTunes→选择设备→照片→勾选同步选项。
7.迁移联系人和日历:使用iCloud或其他同步服务
-将旧设备中的联系人和日历迁移到新设备,确保您的日程安排无缝衔接。
-使用iCloud:打开设置→点击您的AppleID→iCloud→打开联系人和日历选项。使用其他同步服务:在旧设备上打开设置→选择邮件、联系人、日历→选择您的同步服务。
8.迁移音乐和播客:使用iTunes或AppleMusic同步
-将旧设备中的音乐和播客迁移到新设备,确保您的音乐娱乐不受影响。
-使用iTunes:连接旧设备和电脑→打开iTunes→选择设备→音乐或播客→勾选同步选项。使用AppleMusic:在新设备上打开AppleMusic→登录您的AppleID→选择订阅。
9.传输消息和通话记录:通过iCloud备份或移动运营商转移
-将旧设备上的消息和通话记录传输到新设备上,确保您不会丢失重要信息。
-使用iCloud备份:在旧设备上打开设置→点击您的AppleID→iCloud→iCloud备份→打开备份选项→等待备份完成。使用移动运营商:联系您的移动运营商,咨询如何进行通话记录转移。
10.迁移浏览器书签和密码:使用iCloud钥匙串或浏览器同步服务
-将旧设备中的浏览器书签和密码迁移到新设备上,以方便您的上网体验。
-使用iCloud钥匙串:打开设置→点击您的AppleID→iCloud→钥匙串→打开钥匙串选项。使用浏览器同步服务:在浏览器设置中登录并启用同步功能。
11.迁移健康和活动数据:使用iCloud或苹果健康App备份与同步
-迁移旧设备上的健康和活动数据到新设备,保持健康与运动记录的连续性。
-使用iCloud备份与同步:打开设置→点击您的AppleID→iCloud→打开健康和苹果健康云端备份选项。使用苹果健康App备份与同步:在新设备上打开苹果健康App→登录您的AppleID。
12.迁移文件和其他数据:使用AirDrop或第三方工具传输
-通过AirDrop或第三方工具传输文件和其他数据,确保您的个人文件完整迁移。
-使用AirDrop:打开旧设备上的AirDrop功能→在新设备上打开AirDrop功能→选择文件或数据并发送。使用第三方工具:选择适合您的第三方工具,按照软件提供的指南进行操作。
13.迁移游戏进度和保存数据:使用GameCenter或游戏内设置
-迁移旧设备上的游戏进度和保存数据至新设备,无需重新开始游戏。
-使用GameCenter:在旧设备和新设备上登录同一个GameCenter账号,游戏进度会自动同步。使用游戏内设置:在游戏内找到设置选项,选择云端备份或导入保存数据。
14.解除旧设备与苹果账号的绑定:保护个人信息安全
-在迁移完成后,解除旧设备与苹果账号的绑定,确保您的个人信息不被他人访问。
-打开设置→点击您的AppleID→滑动到底部→点击“注销”→输入密码→解除绑定。
15.迁移过程:检查数据完整性,确保一切就绪
-在完成所有迁移步骤后,进行数据的检查和整理,确保所有数据已完整迁移到新设备上。
-检查联系人、照片、音乐、应用程序等数据是否完整迁移→对比旧设备和新设备的设置和功能→确保一切就绪,开始使用新苹果设备。
将旧苹果的数据传到新苹果上可能看起来是一个复杂的任务,但只要按照本文提供的步骤和方法进行操作,您将能够轻松完成迁移过程。请确保在迁移前备份重要数据,并随时备份新设备中的数据,以免遗失。祝您愉快地使用新的苹果设备!
从旧苹果到新苹果
随着科技的不断发展,我们换新手机或电脑的频率也在加快。对于苹果用户来说,将旧设备的数据无缝传输到新设备上是非常重要的一步。本文将介绍如何将旧苹果的数据传输到新苹果上,以确保您在使用新设备时可以无缝继承所有重要信息。
1.备份旧设备的数据
在开始数据传输之前,首先需要备份旧设备的数据。连接旧设备到电脑,并使用iTunes或iCloud进行完整备份,确保所有数据都被保存。
2.选择合适的数据传输方式
根据您的个人偏好和实际情况,可以选择使用iTunes、iCloud或QuickStart来进行数据传输。每种方式都有其优势和限制,选择适合您的方式进行操作。
3.使用iTunes进行数据传输
如果您喜欢使用有线连接来传输数据,可以使用iTunes。在新设备上打开iTunes,连接旧设备,并选择“从此电脑恢复备份”选项来将旧设备的数据传输到新设备上。
4.使用iCloud进行数据传输
如果您更喜欢无线方式进行数据传输,可以选择使用iCloud。在旧设备上确保已经备份到iCloud,并在新设备上登录相同的iCloud账户,选择恢复备份,即可将旧设备的数据传输到新设备上。
5.使用QuickStart进行数据传输
如果您的新设备运行iOS11或更高版本,您可以使用QuickStart功能快速传输数据。只需在新设备上使用相机扫描旧设备上出现的快速开始屏幕,然后按照提示完成操作即可。
6.选择要传输的数据类型
在进行数据传输之前,您可以选择要传输的数据类型。这包括联系人、短信、照片、音乐、应用程序和其他文件。根据个人需求选择相应的选项进行传输。
7.等待数据传输完成
数据传输需要一定时间,具体时间取决于您选择的传输方式和数据量的大小。请耐心等待传输完成,并确保设备保持连接状态。
8.检查传输结果
在数据传输完成后,您应该仔细检查新设备上的数据是否与旧设备完全一致。确保所有照片、联系人、文档和其他重要信息都已成功传输。
9.重新登录和设置
在数据传输完成后,您可能需要重新登录某些应用程序,并进行一些个性化设置,以确保您的新设备完全符合您的需求和习惯。
10.删除旧设备上的数据
一旦您确认所有数据已经成功传输到新设备上,您可以选择将旧设备上的数据进行删除。确保提前备份重要信息,并在删除之前进行确认。
11.注意数据安全
在进行数据传输的过程中,务必注意数据安全。确保您的设备连接是安全的,避免在公共网络上进行传输操作,并定期更改密码以保护个人隐私。
12.解决传输中的问题
如果在数据传输过程中遇到任何问题,例如传输中断或出现错误提示,您可以尝试重新启动设备、更新软件或咨询苹果官方支持来解决问题。
13.对比传输方式的优缺点
每种数据传输方式都有其优点和缺点。您可以根据自己的需求和情况,对比各种传输方式的优劣,选择最适合自己的方法进行操作。
14.分享数据传输经验
如果您已经成功完成了旧设备到新设备的数据传输,不妨与其他人分享您的经验和技巧。这将帮助更多人轻松地完成数据迁移。
15.
将旧苹果的数据传输到新苹果上是一项重要而必要的任务。选择合适的传输方式,并注意数据安全,确保所有重要信息都能顺利迁移到新设备上。愿您在使用新苹果设备时,能够继续享受便捷和高效的苹果生态系统带来的便利。











