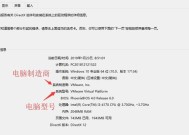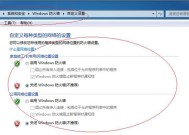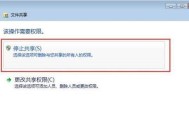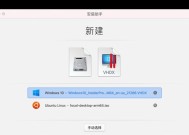解锁Windows电脑的快捷键及使用技巧(轻松快捷解锁你的Windows电脑)
- 家电技巧
- 2024-09-30
- 51
- 更新:2024-09-20 13:17:42
在日常使用Windows电脑时,我们经常需要锁屏来保护我们的隐私和数据安全。但是,通过鼠标操作来锁屏往往比较繁琐,掌握一些快捷键可以帮助我们更快速地解锁Windows电脑。本文将介绍一些常用的Windows电脑解锁快捷键和使用技巧,让你的解锁过程更加便捷高效。
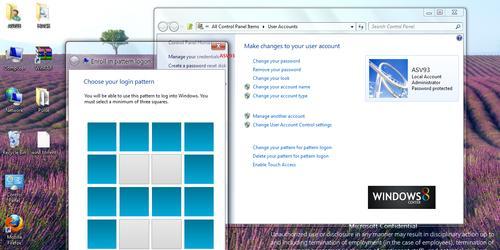
一、Win+L:快速锁屏
通过按下键盘上的“Win”键和“L”键组合,可以立即将Windows电脑锁屏。这个快捷键是最常用的锁屏方式之一,特别适用于当你离开电脑一小段时间,不想关机又需要保护隐私时。
二、Ctrl+Alt+Del:组合键解锁
按下“Ctrl”、“Alt”和“Del”这三个键的组合,会显示出一个选项菜单,其中包括“锁定计算机”选项。选择该选项后,即可将Windows电脑快速锁屏,保护你的隐私信息。
三、Win+D:显示桌面
通过按下“Win”键和“D”键组合,可以直接切换到桌面模式,将所有正在运行的程序最小化。当你需要快速锁屏时,可以先按下此组合键,然后再按下Win+L,即可快速锁屏,提高效率。
四、Win+P:投影选项
通过按下“Win”键和“P”键组合,可以打开投影选项,方便你在连接到其他显示设备时进行设置。虽然这并不直接关系到锁屏快捷键,但是当你需要切换显示模式时,先按下Win+P,再进行其他操作,可以提高操作效率。
五、Win+R:运行对话框
通过按下“Win”键和“R”键组合,可以快速打开运行对话框。虽然这与锁屏没有直接关系,但是在某些情况下,你可能需要通过运行对话框来执行一些操作,而不必解锁电脑。
六、Alt+F4:关闭当前窗口
通过按下“Alt”和“F4”这两个键的组合,可以快速关闭当前活动窗口。当你需要解锁电脑时,如果有一些窗口还未关闭,可以通过此快捷键迅速关闭它们,以便进行锁屏操作。
七、Win+E:打开资源管理器
通过按下“Win”键和“E”键组合,可以直接打开资源管理器,方便你浏览和管理文件。虽然这与锁屏没有直接关系,但是当你需要查找、备份或删除一些文件时,可以通过此快捷键快速打开资源管理器。
八、Win+I:打开设置
通过按下“Win”键和“I”键组合,可以直接打开Windows的设置菜单。虽然这并没有直接与锁屏有关,但是在某些情况下,你可能需要通过设置菜单来进行一些操作,而不必解锁电脑。
九、Win+X:快速访问菜单
通过按下“Win”键和“X”键组合,可以快速打开快速访问菜单,其中包含一系列实用工具和功能。虽然这与锁屏没有直接关系,但是在某些情况下,你可能需要通过快速访问菜单来进行一些操作,而不必解锁电脑。
十、Win+Tab:任务视图
通过按下“Win”键和“Tab”键组合,可以快速打开任务视图,显示所有正在运行的应用程序。虽然这与锁屏没有直接关系,但是当你需要切换到另一个正在运行的应用程序时,可以通过此快捷键提高效率。
十一、Win+数字:快速切换应用程序
通过按下“Win”键和数字键的组合,可以快速切换到任务栏上固定的应用程序。当你需要解锁电脑并迅速回到之前的工作时,可以通过此快捷键迅速切换应用程序。
十二、Win+Shift+数字:在多个显示器之间切换
通过按下“Win”键、“Shift”键和数字键的组合,可以在多个显示器之间快速切换。虽然这与锁屏没有直接关系,但是在你需要连接或切换显示器时,可以通过此快捷键提高效率。
十三、Win+Ctrl+D:新建虚拟桌面
通过按下“Win”键、“Ctrl”键和“D”键的组合,可以快速新建一个虚拟桌面。虽然这并不直接关系到锁屏快捷键,但是当你需要整理和管理多个应用程序时,可以通过此快捷键提高效率。
十四、Alt+Tab:切换窗口
通过按下“Alt”和“Tab”这两个键的组合,可以快速切换正在运行的窗口。虽然这与锁屏没有直接关系,但是当你需要迅速切换窗口时,可以通过此快捷键提高效率。
十五、Shift+Ctrl+Esc:打开任务管理器
通过按下“Shift”、“Ctrl”和“Esc”这三个键的组合,可以快速打开任务管理器。虽然这与锁屏没有直接关系,但是在某些情况下,你可能需要通过任务管理器来结束一些进程或查找资源占用过高的程序。
通过掌握这些锁屏的快捷键和使用技巧,你可以更加高效地解锁Windows电脑。无论是在日常办公还是个人使用中,这些快捷键都能够提高你的工作效率和操作便捷性。记住这些快捷键,享受更轻松、更高效的Windows电脑使用体验吧!
Windows锁屏快捷键是什么
Windows操作系统是目前全球最广泛使用的操作系统之一,而锁屏功能作为保护用户隐私和安全的重要一环,在我们日常使用电脑时扮演着不可忽视的角色。然而,许多用户对于Windows锁屏快捷键并不熟悉,导致使用锁屏功能变得复杂和繁琐。本文将介绍Windows锁屏快捷键的相关知识,帮助读者掌握这些便捷方式,提高工作效率。
Win+L:一键快速锁屏
Win+L组合键是Windows系统中最常用的锁屏快捷键,按下这个组合键后,系统会立即进入锁屏状态,保护用户的隐私信息。
Ctrl+Alt+Del:另一种快速锁屏方式
Ctrl+Alt+Del组合键不仅可以用于强制关闭程序,还可以用来快速锁定屏幕。当用户按下这个组合键后,系统会显示一个特殊菜单,用户可以选择锁屏来保护个人隐私。
Win+X,U,L:使用快捷菜单锁屏
通过Win+X组合键打开快捷菜单,然后按下U键,再按下L键,即可快速锁定屏幕。这种方式相对于前两种方式更加简便,适合用户追求效率和简洁操作的需求。
Win+R,输入"rundll32.exeuser32.dll,LockWorkStation":使用运行框锁屏
通过按下Win+R组合键打开运行框,然后输入"rundll32.exeuser32.dll,LockWorkStation"命令,即可实现锁屏。这种方式适用于那些喜欢使用运行框的用户,操作简单方便。
设置桌面快捷方式锁屏
通过创建一个桌面快捷方式,设置目标为"%windir%\System32\rundll32.exeuser32.dll,LockWorkStation",然后双击桌面图标即可实现锁屏。这种方式适用于那些经常需要锁屏的用户。
通过Windows开始菜单锁屏
点击Windows开始菜单,在右上角找到用户头像或用户名,点击后会出现锁屏选项,点击即可实现锁屏。这种方式适用于那些对于快捷键不太熟悉的用户,操作简单明了。
使用任务管理器锁屏
通过按下Ctrl+Shift+Esc组合键打开任务管理器,在菜单栏中找到“用户”选项卡,然后点击右下角的“锁定计算机”按钮即可实现锁屏。这种方式适用于那些熟悉任务管理器的用户,操作灵活方便。
通过命令提示符锁屏
通过按下Win+R组合键打开运行框,然后输入"cmd"命令打开命令提示符窗口,在窗口中输入"rundll32.exeuser32.dll,LockWorkStation"命令,按下回车键即可实现锁屏。这种方式适用于那些习惯使用命令行操作的用户。
使用触摸板手势锁屏
对于配备触摸板的笔记本电脑,可以通过设置触摸板手势来实现锁屏功能。具体的设置方法可以在Windows系统设置中找到相关选项进行配置。
使用第三方软件实现锁屏
除了系统自带的锁屏快捷键,用户还可以选择安装第三方软件来实现更加个性化的锁屏方式。这些软件通常提供更多的功能选项和样式选择,满足用户的不同需求。
快速切换用户
通过Win+L组合键锁屏后,用户也可以使用快速切换用户的功能,在不注销当前用户的情况下,让其他用户登录并使用电脑。
自动锁屏设置
Windows系统还提供了自动锁屏的设置功能,用户可以根据自己的需求设置一定时间后自动锁屏,确保电脑在空闲时也能得到保护。
安全性与便捷性的平衡
在使用锁屏快捷键时,用户需要权衡安全性和便捷性。尽管锁屏可以保护个人隐私,但频繁使用锁屏可能会降低工作效率。用户应根据实际需求灵活选择适合自己的锁屏方式。
掌握多种锁屏方式
了解和掌握多种锁屏方式,可以在不同情况下选择最合适的方式。这样不仅可以提高工作效率,还能更好地保护个人隐私。
掌握Windows锁屏快捷键是提高工作效率和保护隐私的重要一环。本文介绍了多种实用的锁屏快捷键,希望读者可以根据自己的需求选择合适的方式,并在使用中取得更好的体验。