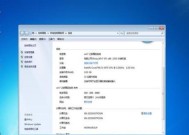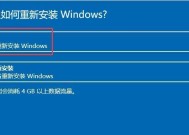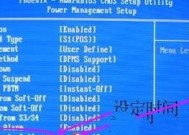破解Win7下磁盘写保护的方法(解除磁盘写保护的简单操作步骤)
- 家电技巧
- 2024-09-29
- 32
- 更新:2024-09-20 13:16:52
磁盘写保护是为了防止误操作或恶意软件修改或删除重要文件而设置的一种安全机制。然而,有时候我们需要对磁盘进行写操作,但却发现其被写保护了。本文将介绍如何简单解除Win7下的磁盘写保护,以便您能够顺利进行必要的写操作。
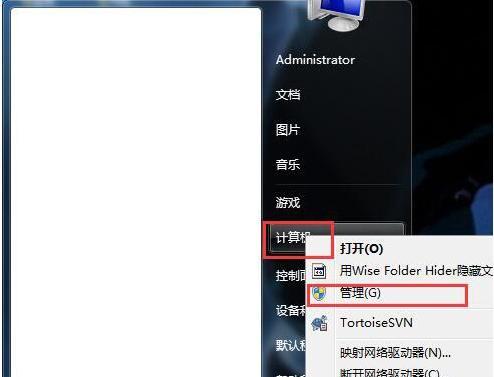
1.检查磁盘写保护状态
通过右键点击需要解除写保护的磁盘,在弹出菜单中选择“属性”,在弹出的对话框中切换到“安全”选项卡,查看是否存在“只读”属性,并确保该属性处于关闭状态。
2.使用磁盘属性工具解除写保护
打开资源管理器,选择需要解除写保护的磁盘,点击顶部菜单栏中的“属性”,在弹出的对话框中切换到“安全”选项卡,点击“编辑”按钮,在新的对话框中选择需要解除写保护的用户账户,勾选“写入”权限,并点击“确定”按钮保存更改。
3.修改注册表解除写保护
按下Win+R快捷键打开运行窗口,输入“regedit”并回车,打开注册表编辑器,依次展开“HKEY_LOCAL_MACHINE”->“SYSTEM”->“CurrentControlSet”->“Control”,在右侧窗口中找到“StorageDevicePolicies”项,如果没有该项则新建一个,双击该项,在弹出的对话框中将数值数据修改为“0”,表示关闭写保护。
4.使用命令行解除写保护
按下Win+R快捷键打开运行窗口,输入“cmd”并回车,打开命令提示符窗口,在窗口中输入以下命令并回车:diskpart->listdisk->selectdiskx(x为需要解除写保护的磁盘编号)->attributesdiskclearreadonly。
5.检查磁盘防病毒软件设置
一些防病毒软件会设置磁盘写保护来防止病毒感染,因此请检查防病毒软件的设置,确保其不会干扰磁盘的写操作。
6.检查系统策略设置
按下Win+R快捷键打开运行窗口,输入“gpedit.msc”并回车,打开本地组策略编辑器,在左侧树形菜单中依次展开“计算机配置”->“管理模板”->“系统”->“可移动存储访问”,在右侧窗口中找到“禁止读取/写入可移动设备”,双击该项,在弹出的对话框中选择“已禁用”,点击“确定”保存更改。
7.解除磁盘防写保护开关
有些磁盘上可能存在物理的写保护开关,检查磁盘外壳上是否有此类开关,如果有,请将其切换至关闭状态。
8.使用磁盘管理工具解除写保护
按下Win+R快捷键打开运行窗口,输入“diskmgmt.msc”并回车,打开磁盘管理工具,在右侧磁盘列表中找到需要解除写保护的磁盘,右键点击该磁盘,选择“属性”,在弹出的对话框中切换到“卷”选项卡,点击“更改设置”按钮,在新的对话框中取消勾选“只读”属性。
9.更新磁盘驱动程序
有时候过时的磁盘驱动程序也会导致磁盘被写保护,通过更新磁盘驱动程序可以尝试解决该问题。
10.重启电脑
有时候磁盘写保护的问题可能是由系统或驱动程序的错误导致的,通过重启电脑可以尝试解决该问题。
11.使用磁盘修复工具
一些磁盘修复工具可以检测并修复磁盘上的错误,可能可以解除写保护。您可以尝试使用这些工具进行修复。
12.检查磁盘连接线缆
有时候磁盘连接线缆不良会导致磁盘被写保护,检查并更换连接线缆可能会解决该问题。
13.清除磁盘只读属性
按下Win+R快捷键打开运行窗口,输入“cmd”并回车,打开命令提示符窗口,在窗口中输入以下命令并回车:attrib-r-s-h/s/d*.*。
14.检查系统权限设置
有时候系统权限设置可能会导致磁盘被写保护,您可以通过检查并更改系统权限设置来解决该问题。
15.寻求专业帮助
如果以上方法都无法解除磁盘写保护,建议寻求专业人士的帮助,避免因错误操作而导致数据丢失或系统崩溃。
本文介绍了15种解除Win7下磁盘写保护的方法,从软件设置到硬件连接,从系统配置到驱动程序更新,希望能够帮助您解决磁盘写保护的问题,并顺利进行必要的写操作。在尝试以上方法时,请谨慎操作,确保数据的安全性。如遇到无法解决的问题,请及时寻求专业人士的帮助。
解除Win7系统下磁盘写保护的最简单方法
在使用Win7系统时,有时会遇到磁盘被写保护的情况,这给我们的文件存储和管理带来了一定的困扰。本文将介绍一种简单而有效的方法来解除Win7系统下磁盘写保护的限制,帮助您更便捷地进行文件操作。
一:检查磁盘状态
通过“我的电脑”或“此电脑”界面找到被写保护的磁盘,并右键点击选择“属性”,在弹出的窗口中找到“安全”选项卡,确认磁盘是否已经被写保护。
二:查看注册表设置
按下Win+R组合键打开运行窗口,输入“regedit”后回车,打开注册表编辑器。在左侧导航栏中依次展开“HKEY_LOCAL_MACHINE”、“SYSTEM”、“CurrentControlSet”、“Control”、“StorageDevicePolicies”,查看该目录下是否存在名为“WriteProtect”的键值。
三:更改注册表键值
如果在上一步中找到了“WriteProtect”键值,双击进入后将数值数据改为0,即可解除磁盘的写保护限制。
四:添加注册表键值
如果在上一步中未找到“WriteProtect”键值,可以右键点击“StorageDevicePolicies”文件夹,选择“新建”-“DWORD(32位)值”,将新建的键值命名为“WriteProtect”,然后双击进入修改数值数据为0,即可达到解除磁盘写保护的目的。
五:使用命令提示符解除写保护
按下Win+R组合键打开运行窗口,输入“cmd”后回车,打开命令提示符窗口。输入“diskpart”命令后回车,再输入“listdisk”,找到被写保护的磁盘编号。
六:选择磁盘
在命令提示符窗口中输入“selectdiskX”(X为被写保护磁盘的编号),然后输入“attributesdiskclearreadonly”,即可解除磁盘的写保护限制。
七:更新驱动程序
在设备管理器中找到被写保护的磁盘,右键点击选择“更新驱动程序”,选择自动更新,系统会自动搜索并安装最新的驱动程序,有时这也能解除写保护。
八:检查磁盘错误
在“我的电脑”或“此电脑”界面,右键点击被写保护的磁盘,选择“属性”-“工具”-“检查”,系统将自动检查并修复磁盘上的错误,可能会解除写保护。
九:关闭磁盘保护开关
一些移动存储设备上会有物理的写保护开关,查找并关闭此开关,磁盘即可解除写保护。
十:格式化磁盘
如果以上方法均未能解除磁盘写保护,最后的一种方法是将磁盘进行格式化,但需要注意这样做会清除磁盘上的所有数据,请提前备份重要文件。
十一:重启计算机
有时候,写保护问题可能只是暂时的错误或系统故障。重启计算机后再次尝试读写磁盘,可能会解除写保护。
十二:检查磁盘读写开关
某些移动存储设备或硬盘驱动器上会有读写开关,检查并确保该开关处于正常的读写状态。
十三:升级操作系统
如果使用的是较老版本的操作系统,可能会存在一些兼容性问题。升级到较新的操作系统版本,可能能解决磁盘写保护的限制。
十四:联系技术支持
如果以上方法均未能解决问题,可以联系相关硬件或操作系统的技术支持,寻求更专业的帮助。
十五:
通过本文介绍的多种方法,您可以快速有效地解除Win7系统下磁盘写保护的限制。不同方法适用于不同情况,请根据实际情况选择合适的方法来解决问题。希望本文对您有所帮助!