如何在Win10中关闭开机密码登录(简化登录流程)
- 网络常识
- 2024-10-12
- 29
- 更新:2024-09-20 13:16:45
在日常使用电脑的过程中,每次开机都需要输入密码登录是一件麻烦的事情。然而,对于个人电脑而言,开机密码登录并不是必须的。本文将为大家详细介绍如何在Win10中关闭开机密码登录,以简化登录流程,提高系统使用效率。
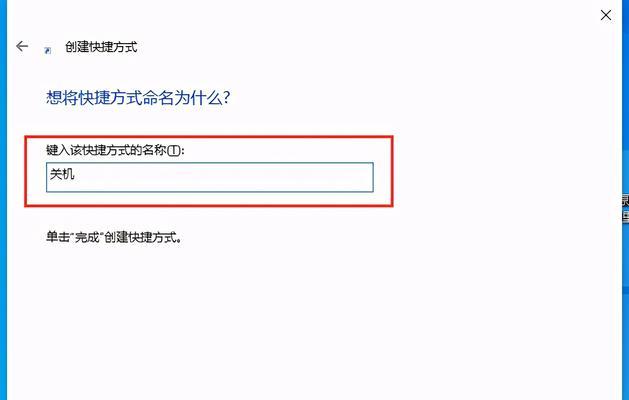
1.Win10开机密码登录的作用
在Win10系统中,开机密码登录是一种保护个人隐私和电脑安全的方式。用户可以通过设置密码来限制他人未经授权的访问。
2.了解自己的需求
在关闭开机密码登录之前,我们需要考虑自己的实际需求。如果您的电脑通常只有您一个人使用,并且位于私密环境中,那么关闭开机密码登录是一个不错的选择。
3.打开“设置”应用程序
在Win10系统中,我们需要打开“设置”应用程序。可以通过点击“开始菜单”中的设置图标或者使用快捷键Win+I来快速打开。
4.进入“账户”选项
在“设置”应用程序中,我们需要点击“账户”选项,以进入账户相关的设置。
5.选择“登录选项”
在“账户”选项中,我们可以找到“登录选项”子菜单。点击进入该菜单,即可进行登录选项的设置。
6.输入当前密码进行验证
在进入“登录选项”之后,系统会要求您输入当前的密码进行验证。输入正确的密码后,即可继续进行设置。
7.在“密码”部分进行设置
在“登录选项”中,我们可以找到“密码”部分。在该部分中,我们可以选择关闭开机密码登录。
8.确认关闭开机密码登录
在选择关闭开机密码登录后,系统会弹出确认框,询问您是否确定要关闭。点击确认后,即可生效。
9.重新启动电脑
关闭开机密码登录后,我们需要重新启动电脑。在重新启动后,系统将不再要求您输入密码进行登录。
10.测试登录流程
在重新启动后,我们可以测试登录流程是否已经简化。此时,系统应该直接进入桌面环境,而无需输入密码。
11.如何重新启用开机密码登录
如果您改变主意,想要重新启用开机密码登录,可以通过相同的方式进入“登录选项”菜单,在“密码”部分选择打开开机密码登录。
12.开机密码登录与账户密码的关系
需要注意的是,关闭开机密码登录并不影响您的账户密码。即使关闭了开机密码登录,您仍然需要输入账户密码来进行敏感操作或者应用商店下载等。
13.密码保护建议
即使关闭了开机密码登录,我们仍然建议您设置一个强密码来保护个人电脑和隐私安全。
14.其他登录方式的选择
Win10系统还提供了其他登录方式,例如图形密码、PIN码和WindowsHello等。您可以根据自己的需求选择适合的登录方式。
15.提高系统使用效率的同时保护个人隐私安全
关闭开机密码登录既能提高系统使用效率,又不会对个人隐私安全造成太大影响。根据自身需求,选择适合的登录方式,将使电脑使用更加方便快捷。
通过本文的介绍,我们了解了如何在Win10中关闭开机密码登录。在确保个人电脑安全的前提下,我们可以简化登录流程,提高系统使用效率。关闭开机密码登录只是个人化设置的一部分,可以根据实际需求来选择合适的登录方式。
Win10开机密码登录的关闭方法
在使用Windows10操作系统时,默认情况下会要求用户在开机时输入密码进行登录,这样能够保护用户的隐私和数据安全。然而,有些用户觉得每次都要输入密码很麻烦,想要关闭开机密码登录。本文将为大家介绍如何以简单快捷的方式关闭Win10开机密码登录。
一、关闭开机密码登录的步骤
1.进入“开始”菜单并点击“设置”。
2.在“设置”界面中,点击“帐户”选项。
二、进入“登录选项”
1.在“帐户”界面中,点击左侧菜单栏的“登录选项”。
三、关闭开机密码登录
1.在“登录选项”页面,找到“密码”选项,并点击相应的“更改”按钮。
2.输入当前密码以验证身份。
3.在新弹出的窗口中,将“要求输入密码”项设置为“从未”。
四、确认设置
1.关闭“设置”窗口,重新启动电脑。
2.电脑重新启动后,将自动跳过开机密码登录步骤,直接进入桌面。
五、使用本地账户登录
1.若电脑是通过Microsoft账户登录的,可考虑切换为本地账户登录。
2.在“帐户”页面的左侧菜单栏中,点击“您的信息”选项。
六、进入“您的信息”
1.在“您的信息”页面中,点击“管理我的Microsoft账户”。
七、切换为本地账户
1.在Microsoft账户页面,找到“本地账户”选项,并点击相应的“登出”按钮。
八、输入本地账户信息
1.输入本地账户的用户名和密码,并点击“下一步”。
2.根据提示设置本地账户的密码提示问题,以保证账户安全。
九、重新启动电脑
1.关闭所有窗口后,重新启动电脑。
十、重新登录
1.电脑重新启动后,选择刚才创建的本地账户进行登录。
十一、删除开机密码
1.当成功登录本地账户后,在“开始”菜单中搜索“控制面板”,并点击打开。
2.在控制面板中,点击“用户账户”选项。
十二、进入用户账户设置
1.在用户账户页面中,点击“更改你的Windows密码”。
十三、删除密码
1.在更改你的Windows密码页面中,点击“删除密码”。
十四、确认删除
1.确认删除密码后,再次输入当前密码进行验证,并点击“确定”。
十五、关闭控制面板
1.关闭控制面板窗口后,电脑将不再需要开机密码登录。
通过以上简单的步骤,我们可以快速关闭Win10的开机密码登录功能,让登录过程更加便捷。请注意,在关闭开机密码登录后,可能会降低电脑的安全性,请根据个人需求和实际情况进行操作。











