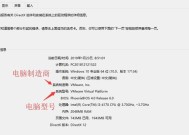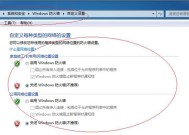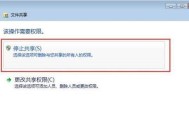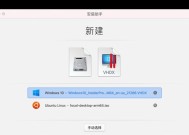彻底解决Windows更新问题的终极指南(禁止Windows更新的完美方法及技巧)
- 家电技巧
- 2024-09-29
- 25
- 更新:2024-09-20 13:16:30
Windows操作系统自带的自动更新功能可以确保系统的安全性和稳定性,但有时候更新可能会给用户带来不便甚至造成问题。如果你希望完全禁止Windows更新,本文将为你提供一些可行的方法和技巧,让你轻松应对更新带来的困扰。

1.停用Windows更新服务
通过停用Windows更新服务,你可以有效地阻止系统自动进行更新操作。具体步骤为:打开“服务”窗口,找到“Windows更新”服务,选择“停止”并将启动类型设置为“禁用”。
2.修改注册表设置
通过修改注册表设置,你可以进一步加强对Windows更新的控制。在注册表中找到“HKEY_LOCAL_MACHINE\SOFTWARE\Policies\Microsoft\Windows\WindowsUpdate”路径,并创建一个名为“AU”的子项,在该子项下创建一个名为“NoAutoUpdate”的DWORD值并将其值设置为1。
3.使用组策略编辑器
如果你使用的是专业版或企业版的Windows系统,可以通过组策略编辑器来更加灵活地管理Windows更新。打开组策略编辑器,找到“计算机配置”->“管理模板”->“Windows组件”->“Windows更新”,在右侧窗口中选择“配置自动更新”并将其设置为“已禁用”。
4.使用第三方工具
有一些第三方工具可以帮助你禁止或控制Windows更新。工具如“StopUpdates10”、“WinUpdatesDisabler”等提供了简单易用的界面,让你更方便地管理系统更新。
5.防止更新重启
Windows更新有时会导致系统自动重启,给用户带来不便。你可以通过修改注册表或使用工具来防止系统在更新完成后自动重启,从而避免中断你的工作或造成数据丢失。
6.阻止特定更新
有时候,你可能只想阻止某些特定的更新,而不是完全禁止所有的更新。通过使用Windows自带的“屏蔽更新”功能或第三方工具,你可以选择性地阻止特定的更新安装。
7.针对服务的临时禁用
如果你只是想暂时禁止Windows更新,而不是永久禁止,你可以通过停用Windows更新服务来达到目的。只需在需要期间将服务停用,完成后再重新启用即可。
8.使用网络策略设置
通过网络策略设置,你可以将Windows更新限制在指定的网络上。打开“组策略编辑器”,找到“计算机配置”->“管理模板”->“Windows组件”->“Windows更新”->“指定要从中获取更新的Microsoft更新服务位置”,设置为你自定义的内部更新服务器地址。
9.阻止自动下载更新
有时候,即使你不希望系统自动安装更新,但你仍然想手动下载并选择性地安装一些重要更新。你可以通过更改Windows更新设置,将其设置为“仅在我选择时下载和安装更新”。
10.检查和清除已下载的更新文件
为了彻底禁止Windows更新,你可能还需要检查并清除已经下载到系统中的更新文件。这些文件通常存储在C:\Windows\SoftwareDistribution目录下,你可以手动删除这些文件来确保系统不会自动安装它们。
11.禁用自动更新的驱动程序
Windows更新有时会自动下载并安装硬件设备的驱动程序,这可能会导致一些兼容性问题。你可以通过在设备管理器中找到相应的设备并禁用自动更新驱动程序来解决这个问题。
12.使用系统还原
如果你在禁止Windows更新后遇到了问题,你可以尝试使用系统还原来恢复到之前的状态。系统还原可以将你的系统恢复到之前创建的还原点,撤销对系统文件和设置的更改。
13.定期手动检查更新
即使你禁止了Windows自动更新,你仍然可以定期手动检查更新并选择性地安装一些重要的安全更新。定期检查更新是确保系统安全性的重要步骤。
14.警惕第三方软件中的自动更新
除了Windows自身的更新,还要留意一些第三方软件可能包含的自动更新功能。在安装软件时,要注意取消勾选自动更新选项,以免被这些软件自动下载并安装更新。
15.慎重考虑禁止Windows更新的后果
我们需要慎重考虑禁止Windows更新带来的后果。虽然禁止更新可能会暂时解决问题,但长期来看,缺乏安全补丁和更新可能会让系统面临更多的风险。在禁用更新之前,请确保你有其他有效的安全措施来保护你的系统和数据。
通过停用Windows更新服务、修改注册表设置、使用组策略编辑器、第三方工具等方法,你可以永久禁止Windows更新。同时,你也可以选择性地阻止特定更新、禁止自动下载更新等方式来更好地控制系统更新。但请记住,在禁用Windows更新之前,请权衡利弊并确保你有其他适当的安全措施来保护你的系统。
彻底解决Windows更新问题,实现永久禁止
在使用Windows操作系统时,不少用户都遭遇过繁琐的系统更新问题。有些更新可能会引发软件不兼容、系统稳定性下降等一系列问题,甚至导致数据丢失。学会如何永久禁止Windows更新成为许多人的迫切需求。本文将为您详细介绍如何做到彻底解决Windows更新问题,实现永久禁止。
1.禁用Windows更新服务
通过禁用Windows更新服务,可以有效地阻止系统自动下载和安装更新。进入“服务”设置界面,找到“WindowsUpdate”服务,右键点击选择“属性”,将启动类型改为“禁用”,然后点击“停止”。
2.修改组策略
使用组策略编辑器可以对Windows更新进行更深层次的控制。打开组策略编辑器,在“计算机配置”下找到“管理模板”→“Windows组件”→“Windows更新”,选择“配置自动更新”,将其设置为“已禁用”。
3.阻止更新通知
通过修改注册表可以阻止系统发送关于更新的通知。打开注册表编辑器,找到路径“HKEY_LOCAL_MACHINE\SOFTWARE\Policies\Microsoft\Windows\WindowsUpdate\AU”,在右侧窗口中新建一个DWORD(32位)值,命名为“NoAutoUpdate”,将其值设置为1。
4.使用专业工具
有一些第三方工具可以帮助永久禁止Windows更新,如WindowsUpdateBlocker、StopUpdates10等,它们提供了更便捷的操作方式和更全面的屏蔽效果。
5.阻止指定更新安装
通过编辑注册表或使用第三方软件,可以选择性地阻止指定的更新安装。找到对应的KB编号,在注册表中删除相关键值或使用专业软件将其列入黑名单,避免系统自动下载和安装。
6.阻止网络连接
在特殊情况下,可以通过配置防火墙或断开网络连接的方式,实现彻底禁止Windows更新。将系统与外部服务器的通信进行封锁,使系统无法获取更新信息。
7.关闭自动更新
将Windows更新设置为手动模式,可以避免系统自动下载和安装更新。在“设置”中选择“更新和安全”→“Windows更新”→“高级选项”,将“自动下载更新”和“自动安装更新”都设置为关闭。
8.延迟安装更新
在有重要工作或重要数据处理时,可以选择延迟安装更新。在“设置”中选择“更新和安全”→“Windows更新”→“高级选项”,设置延迟的天数,将系统更新推迟到指定时间。
9.安装更新阻断工具
一些工具可以帮助阻断Windows更新的安装过程。它们能够拦截系统下载的更新文件,防止其安装到系统中,如WindowsUpdateMiniTool、WSUSOfflineUpdate等。
10.启用专业版功能
对于Windows10家庭版用户,升级到专业版可以获得更多的Windows更新控制权限。专业版提供了更丰富的组策略设置和更新延迟选项,可以更灵活地管理系统更新。
11.避免更新中断
时常保持电脑处于插电状态,避免在更新过程中出现突然断电的情况。因为当更新过程中出现意外断电,可能会导致系统文件损坏,进而引发各种问题。
12.定期备份系统
无论是禁止Windows更新还是允许进行更新,都应该定期备份系统。这样即使出现问题,也能够通过还原备份来恢复稳定的系统状态。
13.定期检查设置
应定期检查系统的更新设置是否被恢复,以确保禁止Windows更新的措施仍然有效。有时系统更新或恢复出厂设置可能会重置相关设置。
14.借助虚拟机运行Windows
如果只是为了特定应用程序或特定需求而使用Windows系统,可以考虑在虚拟机中运行Windows,这样可以更好地控制系统更新。
15.寻求专业支持
对于不擅长操作系统的用户,或者遇到无法解决的问题,可以寻求专业技术支持。专业人员能够根据具体情况提供个性化的解决方案。
通过上述方法,您可以彻底解决Windows更新问题,实现永久禁止。不论是通过禁用服务、修改组策略、阻止通知还是使用专业工具,都能够有效地避免系统自动下载和安装更新。尽管禁止Windows更新可能会带来一些安全隐患,但只要采取适当的防护措施和定期备份系统,就能够保持系统的稳定和安全。无论您是个人用户还是企业用户,都可根据自己的实际需求选择合适的方法进行操作,摆脱繁琐的系统更新困扰。