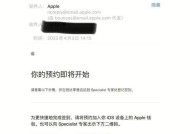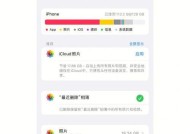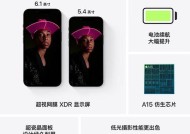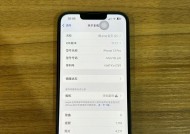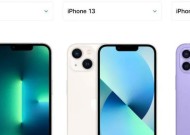iPhone13截长图方法全解析(轻松实现长图截取)
- 数码攻略
- 2024-10-01
- 58
- 更新:2024-09-20 13:13:21
随着手机功能的不断升级,截图已经成为我们日常使用手机的常见操作之一。而在iPhone13中,苹果推出了全新的截长图功能,可以方便地将屏幕上的内容截取成一张长图。本文将为大家详细介绍iPhone13的截长图方法及使用技巧,助你轻松实现长图截取,让你的图片无限延伸。
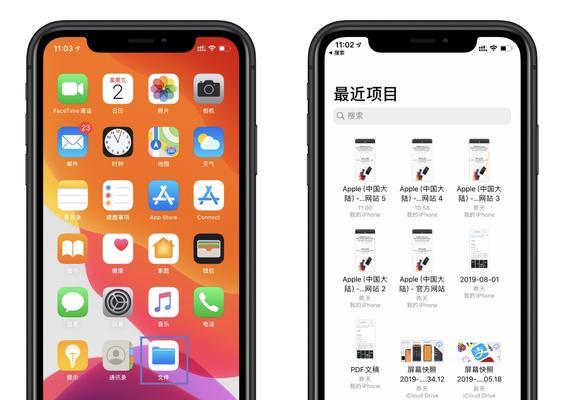
一:如何启动截长图功能
在iPhone13中,苹果为我们提供了更加便捷的截长图方式。打开你想要截取长图的应用或页面,并找到你想要开始截图的位置。按住手机右侧的电源键和音量上键同时按下,此时屏幕会闪烁一下,并出现一个小窗口。
二:控制截长图范围
当出现小窗口后,你可以通过拖动小窗口的四个角来调整截取范围。如果想要截取整个页面,可以将小窗口拉到屏幕最上方和最下方,然后调整左右两侧的位置。如果只需要截取部分内容,可以根据需要缩小或移动小窗口的位置。
三:选择截长图方向
在调整好截取范围后,你还可以选择截取长图的方向。在小窗口上方会有一个箭头按钮,点击该按钮可以切换截图的方向。可以选择水平方向,将页面内容横向拼接成长图,也可以选择垂直方向,将页面内容纵向拼接成长图。
四:调整截长图质量
苹果为我们提供了多种截长图质量可供选择。在小窗口中,你可以看到屏幕下方有一个选项栏,其中包含了“标准”和“高清”两个选项。标准质量适用于一般情况下,而高清质量则提供更高的像素密度和清晰度。根据你的需求,选择合适的截图质量。
五:截长图后的操作
当你完成截取长图后,截图图片会以通知形式显示在屏幕右上角。你可以点击通知直接查看截图,并进行进一步的编辑和分享操作。截取的长图也会自动保存到手机的相册中,方便你随时查看和使用。
六:如何编辑截取的长图
在查看截图后,你可以对截取的长图进行进一步的编辑。你可以使用iPhone的内置编辑工具,对图片进行裁剪、旋转、调整亮度、对比度等操作,使截图更加符合你的需求。同时,你还可以添加文字、绘图和马赛克效果等特效,使图片更加生动有趣。
七:长图分享方式
当你完成对截图的编辑后,可以选择将长图分享给他人或分享到社交平台。你可以点击图片上方的分享按钮,选择分享方式,例如通过短信、邮件、社交媒体等途径分享给他人。同时,你还可以将长图保存到文件夹中,或直接复制图片链接发送给朋友。
八:优化长图截取体验
为了提高截取长图的效率和便捷性,苹果还为iPhone13用户提供了一些优化措施。你可以在设置中打开“快捷方式”功能,在通知中心添加截长图的快捷入口,方便你快速进入截长图模式。你还可以在相机设置中调整截长图按钮的位置,使其更符合你的使用习惯。
九:截长图常见问题解答
在使用截长图功能时,可能会遇到一些问题。截取的长图显示不完整、截图按钮无法正常使用等。针对这些问题,你可以尝试重新调整截取范围、调整截图质量等方法进行解决。如果问题仍然存在,可以前往苹果官方论坛或联系苹果客服获取帮助。
十:截长图与屏幕录制的区别
很多人会将截长图与屏幕录制混淆,其实它们有一些区别。截长图是将屏幕上的内容拼接成一张长图,适用于需要保存页面全貌的情况。而屏幕录制则是将屏幕上的操作过程记录下来,并保存为视频文件。两者根据需求选择合适的方式使用。
十一:截长图的应用场景
截长图功能在很多场景下都非常实用。比如,在浏览网页时,你可以将整个网页的内容截取成长图,方便后续的阅读和保存。在查看长文章时,你可以将文章全文截取成长图,避免反复滑动页面。截长图还适用于分享聊天记录、保存朋友圈等场景。
十二:截长图的注意事项
在使用截长图功能时,也需要注意一些事项。确保你有合法的使用权,不要截取他人的个人信息或涉及隐私的内容。注意截图范围和方向的选择,避免遗漏重要内容。如果截取的长图过大,可能会占用较多的存储空间,及时清理无用的长图文件。
十三:截长图功能的发展趋势
随着技术的进步和用户需求的变化,截长图功能也在不断发展。未来,我们有理由相信苹果会推出更加智能化、个性化的截长图方式。基于AI技术的截长图自动识别、内容筛选等功能,将进一步提升用户体验。
十四:iPhone13截长图方法的其他应用
除了直接截取屏幕上的内容外,iPhone13的截长图方法还有其他一些应用。在浏览网页时,你可以将整个网页转换成PDF文件保存,并随时进行查阅。同时,你还可以将截取的长图作为幻灯片使用,进行演示和展示。
十五:
通过本文的介绍,我们详细了解了iPhone13的截长图方法及使用技巧。通过简单的操作,你可以轻松实现长图截取,将屏幕上的内容保存成一张完整的长图。无论是浏览网页、阅读文章还是分享聊天记录,都可以轻松应对。让我们一起享受这一便捷的功能带来的便利吧!
iPhone13的长图截屏方法详解
随着手机功能的不断升级,iPhone13为我们提供了更加便捷的截屏方式。长图截屏功能更是备受期待,使用户能够轻松地捕捉整个长页面的内容。本文将详细介绍iPhone13的长图截屏方法及使用技巧,助您更好地运用这一功能。
1.如何打开截屏功能
通过点击手机侧边或者上方的电源键与音量增加键,同时按下并迅速松开,即可进入截屏界面。
2.长图截屏简介
长图截屏是指将超出一屏显示区域的页面内容全部截取下来,并合成为一张完整的长图。
3.设置长图截屏
在系统设置中的“截屏与录制”选项中,可以找到“长图截屏”功能,您可以选择是否开启。
4.长图截屏的应用场景
适用于需要保存整个网页、聊天记录、社交媒体信息等超过一屏显示范围的内容。
5.开始长图截屏
在进入需要截图的页面后,进行常规截屏操作,系统会自动识别页面的长度,并开始长图截屏。
6.预览并编辑长图
截图完成后,系统会弹出截屏预览页面,在此页面您可以对长图进行编辑、标注等操作。
7.保存和分享长图
在预览页面的右上角,您可以选择保存或分享长图至社交媒体平台、邮件等。
8.长图截屏的技巧
当需要截取特定部分的长图时,您可以通过缩放和移动屏幕来调整要截取的区域。
9.长图截屏的注意事项
由于长图截屏会占用较多的内存空间,请确保手机内存充足,以免影响手机性能。
10.长图截屏与滚动截屏的区别
长图截屏是通过一次性操作完成的,而滚动截屏需要手动滑动页面并多次截取。
11.长图截屏在浏览器中的应用
在Safari等浏览器中,可通过“工具”菜单中的“长图截屏”选项进行操作。
12.长图截屏在社交媒体中的应用
在社交媒体平台中,通过长图截屏功能,您可以一次性捕捉整个长篇动态的内容。
13.长图截屏技巧的分享
与朋友分享您的长图截屏技巧,可以让他们更好地应用这一功能,提高工作效率。
14.长图截屏的版本适配
长图截屏功能可在iPhone13及以上机型上使用,并且支持iOS15及以上系统。
15.
通过iPhone13的长图截屏功能,用户可以更便捷地捕捉更多内容,适用于各种应用场景。希望本文的介绍和技巧能够帮助读者更好地利用这一功能,提升手机使用体验。