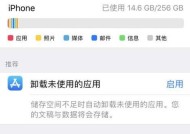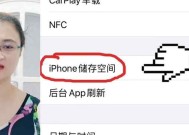从主屏幕移除的App如何还原为主题(掌握简单步骤)
- 电脑维修
- 2024-09-29
- 117
- 更新:2024-09-20 13:04:51
当我们意外地将某个App从主屏幕上移除后,我们可能会感到困惑并且不知道如何重新将其还原回去。然而,恢复一个被移除的App到主屏幕其实是一项简单的任务,只需按照以下步骤操作即可。

一:打开应用抽屉
要还原一个被移除的App到主屏幕,首先需要打开您的手机上的应用抽屉。应用抽屉是一个包含了您手机上所有已安装应用程序的页面,您可以通过向上滑动或者点击相应图标来打开它。
二:寻找被移除的App
一旦您打开了应用抽屉,在其中寻找被移除的App。由于这些应用程序不再显示在主屏幕上,您可能需要滑动页面或者使用搜索功能来找到它们。
三:长按被移除的App图标
一旦您找到了被移除的App,在其图标上长按。这将触发一个弹出菜单或者拖动图标的操作,取决于您所使用的手机品牌和型号。
四:将App图标拖回主屏幕
在弹出菜单中,您将看到一个“拖到主屏幕”或类似的选项。选择这个选项,并将App图标拖回到主屏幕上的合适位置。
五:调整App图标位置
如果您希望调整被移除的App在主屏幕上的位置,可以将其拖动到新的位置。通过长按并拖动图标即可完成这个操作。
六:创建App文件夹
如果您希望将被移除的App与其他相关应用程序放置在同一个文件夹中,只需将其拖动到另一个App图标上。这将自动创建一个文件夹,并将这两个App放入其中。
七:重复步骤以恢复其他App
如果您移除了多个App,您可以重复以上步骤来逐一恢复它们到主屏幕上。这样,您可以确保所有的应用程序都被还原回去。
八:考虑使用小部件
除了恢复被移除的App到主屏幕上,您还可以考虑使用小部件来快速访问某些应用程序的特定功能。小部件可以通过长按主屏幕上的空白区域并选择“小部件”来添加。
九:重新安排主屏幕布局
一旦您恢复了所有被移除的App,您可能还想重新安排主屏幕的布局以更好地满足您的需求。通过长按图标并拖动它们,您可以自由地重新排列主屏幕上的应用程序和文件夹。
十:备份应用程序
为了避免再次意外地将应用程序从主屏幕上移除,建议您定期进行应用程序的备份。这样,即使不小心移除了某个应用程序,您也可以轻松地将其还原回去。
十一:使用主题工具
某些手机品牌提供了主题工具,可以让您轻松地更改主屏幕上应用程序的布局和外观。通过使用这些工具,您可以更方便地重新定制和还原应用程序。
十二:从应用商店下载丢失的App
如果您无法在应用抽屉中找到被移除的App,您还可以尝试从应用商店中重新下载它们。打开应用商店并搜索相应的App名称,然后按照提示进行下载和安装。
十三:使用云备份恢复
一些应用程序提供了云备份功能,您可以通过登录您的帐户来恢复被移除的App。通过打开应用程序,并在设置中找到“帐户”或“云备份”选项,您可以从云端恢复您的应用程序。
十四:寻求技术支持
如果您尝试了以上的方法,仍然无法将被移除的App还原回主屏幕,建议您寻求技术支持。联系手机厂商或应用程序开发者,并向他们咨询如何解决该问题。
十五:
通过简单的步骤和小技巧,我们可以轻松地将被意外移除的App还原回主屏幕。无论是通过拖动图标、创建文件夹,还是使用小部件和云备份,我们都能够快速而有效地解决这个问题。记住,备份和定期调整主屏幕布局也是重要的操作,可以帮助我们避免再次丢失或移除App。
如何还原已从主屏幕移除的应用程序
现代手机上有许多应用程序,用户经常需要在主屏幕上快速访问他们。然而,有时候我们会不小心将某个应用程序从主屏幕上删除,这可能会让我们感到困惑。不用担心!本文将向您展示如何轻松地将已从主屏幕移除的应用程序还原回来。
一:查找应用程序库
您需要找到手机上的应用程序库。这通常是一个包含所有已安装应用程序的列表,可以通过滑动屏幕或使用特定的按钮来访问。在大多数Android设备上,应用程序库可以在主屏幕上找到,通常是一个包含所有应用程序的小图标。
二:浏览已安装应用程序列表
一旦您进入应用程序库,您将看到一个列出了所有已安装应用程序的列表。滑动屏幕或使用指定的按钮可以查看更多应用程序。您可以根据字母顺序或其他过滤器对列表进行排序,以帮助您更快地找到需要的应用程序。
三:寻找被移除的应用程序
现在,您需要在已安装应用程序列表中找到之前被移除的应用程序。您可以使用滑动手势或搜索功能来加快这个过程。一旦您找到了它,下一步将是将其还原回主屏幕。
四:长按应用程序图标
在找到被移除的应用程序后,长按其图标直到屏幕上出现一些选项。这可能会触发屏幕上的震动反馈,并显示一个弹出菜单或其他类似的选项。保持按压不放直到您看到相应的反应。
五:拖动应用程序图标
在选项菜单中,您可能会看到一个“添加到主屏幕”或类似的选项。点击该选项后,您将能够将该应用程序图标拖动到主屏幕上的任何位置。拖动图标时,您可以看到其他应用程序图标被重新排列以为新图标腾出空间。
六:选择主屏幕位置
当您将应用程序图标拖动到主屏幕上时,您可以选择放置它的位置。这通常是通过将图标放置在其他应用程序图标之间或空白区域上来完成的。您可以根据自己的喜好选择最理想的位置。
七:释放图标并确认
一旦您选择了应用程序图标的位置,只需释放它即可。此时,您可能会看到一个确认对话框或类似的提示,询问您是否要将该应用程序添加到主屏幕上。点击确认按钮后,该应用程序将被还原回主屏幕。
八:检查主屏幕
现在,您可以返回到主屏幕并检查应用程序是否已成功还原。通常情况下,您将能够在之前选择的位置上找到该应用程序的图标。如果您看到它,那么恭喜您,您已成功将应用程序还原回主屏幕!
九:备份和恢复数据
还原应用程序至主屏幕只是解决了应用程序图标丢失的问题,但并没有恢复与应用程序相关的数据。如果您之前保存了应用程序的备份或使用了云存储服务,您可能还需要进行额外的步骤来还原应用程序数据。
十:云存储服务恢复
如果您使用了云存储服务,如Google云端硬盘或iCloud,您可以在重新安装应用程序后使用该服务来恢复应用程序数据。打开应用程序后,您可能会看到一个提示,询问您是否要从云存储服务中还原数据。
十一:本地备份还原
如果您之前创建了应用程序的本地备份,您可以使用该备份来恢复应用程序数据。通常情况下,应用程序会提供一个选项让您选择从本地备份还是云存储服务中恢复数据。
十二:注意备份和恢复方法
请注意,在执行备份和恢复操作之前,确保您了解所选方法的要求和限制。某些备份方法可能需要您连接到特定的网络或使用特定的设备。不同的应用程序可能具有不同的备份和恢复方式,所以请在进行操作之前阅读相关的文档或向应用程序提供商咨询。
十三:避免意外删除
为了避免再次意外删除应用程序,您可以采取一些预防措施。您可以将重要的应用程序放置在固定的文件夹或特定的主屏幕页面上,以便更难意外删除它们。一些设备还提供了锁定主屏幕布局的选项,以防止对主屏幕上的图标进行任何更改。
十四:寻求技术支持
如果您尝试了以上方法但仍无法还原应用程序,您可以寻求应用程序提供商或设备制造商的技术支持。他们可能会给出特定于您的设备和应用程序的解决方案,并帮助您解决问题。
十五:
丢失或从主屏幕上删除的应用程序并不意味着永远消失了。通过找到应用程序库,浏览已安装应用程序列表,长按应用程序图标并将其拖回主屏幕,您可以轻松地将应用程序还原回来。如果还需要恢复应用程序数据,您可以使用云存储服务或本地备份来完成。记住采取预防措施,避免再次意外删除应用程序,并在遇到问题时寻求技术支持。