Win10系统中如何调整电脑字体大小(简单方法教你快速调整电脑字体大小)
- 电脑维修
- 2024-09-25
- 61
- 更新:2024-09-20 13:00:50
在使用电脑的过程中,有时候我们会发现字体显示的过小或过大,不仅影响阅读体验,还可能对眼睛造成不良影响。而在Win10系统中,调整电脑字体大小却是一项非常简单的操作。本文将为大家详细介绍Win10系统中如何快速调整电脑字体大小的方法。
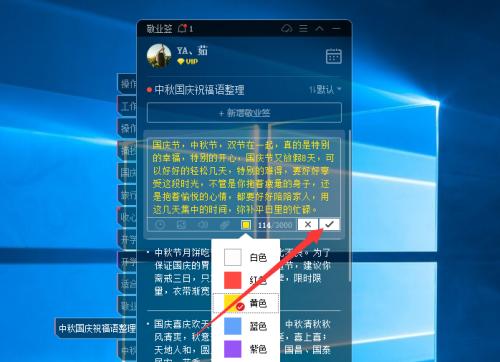
通过桌面设置调整字体大小
在桌面上右键点击空白处,选择“显示设置”。在弹出的窗口中,可以看到“文本、应用和其他项”的选项。点击该选项,即可进入字体大小调整界面。
调整窗口标题栏字体大小
在“文本、应用和其他项”选项界面中,可以看到“标题栏”这一部分,通过滑动调整条,可调整窗口标题栏字体的大小。如果希望效果立即显示,可以点击“应用”按钮。
调整菜单字体大小
在同样的“文本、应用和其他项”选项界面中,往下滑动,可以看到“菜单”这一部分。通过滑动调整条,可调整菜单字体的大小。同样地,点击“应用”按钮即可立即生效。
调整消息框字体大小
继续在“文本、应用和其他项”选项界面中向下滑动,可以看到“消息框”这一部分。通过滑动调整条,可调整消息框字体的大小。点击“应用”按钮后,效果将立即显示。
调整图标字体大小
在同样的“文本、应用和其他项”选项界面中,继续往下滑动,可以看到“图标”这一部分。通过滑动调整条,可调整图标字体的大小。同样地,点击“应用”按钮即可立即生效。
调整应用字体大小
在同样的“文本、应用和其他项”选项界面中,继续向下滑动,可以看到“应用”的选项。通过滑动调整条,可调整应用字体的大小。点击“应用”按钮后,效果将立即显示。
调整网页字体大小
在同样的“文本、应用和其他项”选项界面中,继续往下滑动,可以看到“网页”的选项。通过滑动调整条,可调整网页字体的大小。同样地,点击“应用”按钮即可立即生效。
通过高级显示设置调整字体大小
如果以上的调整还不够满意,可以在“显示设置”界面的底部点击“高级显示设置”链接。在弹出的窗口中,选择“分辨率和缩放”选项,在下方的“缩放和布局”部分,可以看到“更改文本大小”选项。通过滑动调整条,可根据个人需求调整字体的大小。
通过注册表编辑器调整字体大小
对于一些高级用户来说,他们可能会使用注册表编辑器进行字体大小的调整。通过运行“regedit”命令打开注册表编辑器,找到“HKEY_CURRENT_USER\ControlPanel\Desktop\WindowMetrics”键值,在这里可以手动修改各种字体的大小。但需要注意的是,不熟悉操作的用户不建议使用这种方法。
调整字体大小后可能出现的问题
在调整字体大小之后,可能会遇到一些显示问题,例如部分应用程序的布局混乱、图标变形等。如果遇到此类问题,建议将字体大小恢复到默认设置或尝试重新启动电脑。
如何选择合适的字体大小
在调整字体大小时,每个人的需求都不同。一般来说,根据自身的视力情况和使用习惯,选择一个舒适的字体大小是非常重要的。可以通过不断尝试和调整来找到最适合自己的字体大小。
字体调整对视力健康的影响
长时间使用过小或过大的字体都可能对视力造成不良影响。合理调整电脑字体大小对保护视力健康至关重要。建议定期检查和调整字体大小,同时注意适当休息眼睛。
其他Win10系统中的字体设置
除了调整字体大小外,Win10系统还提供了其他字体设置,如字体样式、粗细等。用户可以根据个人喜好进行设置,以达到更好的视觉效果。
调整字体后的效果与屏幕分辨率关系
调整字体大小后,可能会出现与屏幕分辨率不匹配的问题。在调整字体大小之前,建议先确认屏幕分辨率是否合适,避免出现不清晰或模糊的情况。
在Win10系统中,调整电脑字体大小非常简单。通过桌面设置、高级显示设置等方法,用户可以根据个人需求进行调整,以获得更好的阅读体验。同时,还需要注意调整合适的字体大小对于视力健康的重要性。希望本文能帮助大家轻松解决字体大小问题,提高使用电脑的舒适度。
Win10如何调整电脑字体大小
在使用电脑过程中,我们经常会遇到字体大小过大或过小的问题,而Win10系统提供了简便的方法来调整电脑字体大小,下面将为大家介绍一些实用的技巧和方法。
一、使用“显示设置”调整整体字体大小
通过Win10系统的“显示设置”可以调整整体字体大小,包括菜单、标题、对话框、文件夹和应用程序等界面中的字体。打开“设置”应用,点击“系统”,然后选择“显示”,在“文本大小”下拉菜单中选择合适的字号。
二、在“浏览器”中调整网页字体大小
在浏览器中,我们可以通过按住Ctrl键并滚动鼠标滚轮来放大或缩小网页字体大小。也可以在浏览器的设置中找到“字体大小”选项进行调整。
三、使用“EaseofAccess”中的“显示”选项
在Win10系统的“EaseofAccess”(辅助功能)中,有一个“显示”选项,可以根据个人喜好调整字体大小。点击开始菜单,选择“设置”,然后点击“EaseofAccess”,找到“显示”选项,在“文本大小”下拉菜单中选择合适的字号。
四、使用快捷键调整特定应用程序中的字体大小
在某些特定应用程序中,我们可以使用快捷键来调整字体大小。在MicrosoftOffice中,按住Ctrl键并滚动鼠标滚轮即可放大或缩小字体。
五、在“注册表”中调整字体大小
对于一些高级用户,还可以通过修改注册表来调整电脑字体大小。在运行对话框中输入“regedit”,然后定位到HKEY_CURRENT_USER\ControlPanel\Desktop\WindowMetrics,找到“CaptionHeight”(窗口标题栏高度)和“IconFont”(图标字体大小)两个键值,修改其数值即可。
六、使用第三方软件调整字体大小
除了系统自带的调整方法外,我们还可以使用一些第三方软件来调整字体大小。WinTools.net、SysTweakAdvancedSystemOptimizer等工具都提供了字体调整功能。
七、调整电脑分辨率来改变字体大小
除了直接调整字体大小,我们还可以通过调整电脑分辨率来改变字体的大小。在桌面上右键点击空白处,选择“显示设置”,然后在“分辨率”选项中选择适合自己的分辨率。
八、调整电脑显示器的缩放比例
一些高分辨率显示器提供了缩放比例的调整选项,我们可以通过调整缩放比例来改变字体大小。在桌面上右键点击空白处,选择“显示设置”,然后在“缩放和布局”选项中选择合适的缩放比例。
九、通过修改系统文件来调整字体大小
高级用户可以通过修改系统文件来调整字体大小。通过修改系统文件“SystemResources\Fonts”中的字体文件,来替换默认字体或调整字体大小。
十、在应用程序中自定义字体大小
有些应用程序提供了自定义字体大小的选项,我们可以根据需求进行调整。在Word文档中,我们可以选择所需文字并在工具栏上选择合适的字体大小。
十一、使用放大镜工具进行临时放大
Win10系统自带了一个放大镜工具,可以临时放大屏幕上的文字和图像。按下Win键+加号键可以打开放大镜,通过放大镜可以临时放大所需内容。
十二、调整Windows高对比度设置
在Win10系统中,我们可以调整高对比度设置来改变字体的大小。打开“设置”应用,点击“EaseofAccess”,然后选择“高对比度”,在“文本大小”选项中选择合适的字号。
十三、使用应用程序自带的字体设置
有些应用程序提供了自带的字体设置选项,我们可以在应用程序的设置或选项菜单中找到并调整字体大小。
十四、调整电脑显示器的显示比例
一些电脑显示器提供了显示比例的调整选项,我们可以通过调整显示比例来改变字体大小。在显示器的菜单中寻找显示比例选项,并进行调整。
十五、重启电脑以应用字体大小的更改
在进行字体大小调整后,我们需要重启电脑才能使更改生效。
通过以上方法,我们可以方便地在Win10系统中调整电脑字体大小,满足个性化需求,并提升使用体验。根据不同的需求和操作习惯,选择适合自己的方法进行调整。











