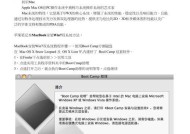如何恢复电脑的原系统版本(简单操作教程和注意事项)
- 电脑维修
- 2024-06-16
- 107
- 更新:2024-06-08 08:59:51
随着电脑系统的升级和更换,有时我们可能会遇到一些问题,导致电脑运行不稳定或出现兼容性问题。此时,恢复原来的系统版本就成为了一种必要的选择。本文将详细介绍如何恢复电脑的原系统版本,同时提供一些操作注意事项,帮助读者轻松解决相关问题。
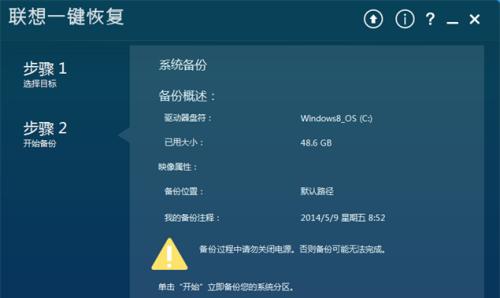
备份重要数据
1.确认恢复系统前备份数据的重要性
2.使用外接硬盘或云存储等方式备份个人文件和数据
3.确保备份完整且可靠,避免数据丢失的风险
选择合适的恢复方法
4.判断是否需要使用系统还原功能
5.了解恢复分区、厂商自带恢复工具等其他恢复方式
6.根据实际情况选择最合适的恢复方法
使用系统还原功能
7.打开控制面板,点击“系统和安全”选项
8.在“系统和安全”页面中点击“还原计算机设置”链接
9.选择“打开系统还原”选项
10.根据向导选择要恢复的系统版本
11.确认恢复操作,等待系统还原完成
使用恢复分区或厂商自带恢复工具
12.查找恢复分区或厂商自带恢复工具的方法
13.进入恢复分区或运行厂商自带恢复工具
14.根据提示选择恢复的系统版本
15.完成恢复操作,等待系统重启
恢复电脑的原系统版本是解决电脑运行不稳定或兼容性问题的有效方法。在进行恢复操作前,务必备份重要数据,并选择合适的恢复方法。如果使用系统还原功能,则需要打开控制面板,并按照向导完成相关操作。如果使用恢复分区或厂商自带恢复工具,则需要查找对应方法,并按照提示进行操作。通过正确的操作,读者可以轻松地恢复电脑的原系统版本,解决相关问题。
如何通过电脑恢复原来的系统版本
在使用电脑的过程中,我们有时候会因为各种原因需要恢复到之前的系统版本,以解决一些软件兼容性、系统崩溃等问题。本文将详细介绍如何通过电脑进行系统版本的恢复,让你轻松回到过去的状态。
备份重要文件和数据
为了避免系统恢复过程中的数据丢失,首先要做的是备份重要文件和数据,可以将它们保存到外部存储设备或云盘中,确保安全。
检查系统恢复点
在电脑上,操作系统通常会自动创建一些系统恢复点。在进行系统版本恢复之前,我们需要检查是否存在适合的恢复点。打开“控制面板”,点击“系统和安全”,选择“系统”,在左侧选择“系统保护”,然后点击“系统恢复”按钮。
选择系统恢复
在弹出的窗口中,选择“从这个列表中选择一个恢复点”,然后点击“下一步”。在列表中选择你想要恢复的系统版本,并点击“下一步”。
确认系统恢复
在确认系统恢复的窗口中,仔细阅读提示和警告信息,并确保你了解系统恢复的后果。点击“完成”后,系统开始进行版本恢复。
等待系统恢复完成
系统版本恢复的过程可能需要一段时间,请耐心等待直至完成。电脑将会重启几次,期间不要断电或进行其他操作。
重新设置个人偏好
在系统恢复完成后,电脑将会回到之前的状态。然而,有些个人偏好设置可能会被重置,如壁纸、桌面图标布局等。根据个人需求,重新设置这些偏好设置。
更新和安装程序
经过系统恢复后,可能需要更新一些程序和驱动以确保系统的稳定性和安全性。打开各个程序并检查更新,同时也可以重新安装一些必要的软件。
检查系统运行情况
恢复完系统版本后,我们需要检查电脑的运行情况,确保一切正常。查看设备管理器,确保所有硬件都正常运作,并运行一些基本的测试软件来检查电脑的性能。
扫描病毒和恶意软件
为了保证系统的安全性,我们需要进行一次全面的病毒和恶意软件扫描。确保安装了有效的杀毒软件,并及时更新病毒库,然后进行全盘扫描。
修复系统错误
有时候,在恢复系统版本后,仍然可能存在一些系统错误。此时,我们可以通过使用Windows自带的系统修复工具来解决问题,或者在互联网上搜索相关的解决方案。
恢复个人文件和数据
在备份时保存好的个人文件和数据现在可以被还原回原来的位置。将之前备份的文件和数据复制到恢复后的系统中,确保一切都恢复到最初状态。
进行系统优化
系统恢复后,我们可以进行一些系统优化操作,以提升电脑的性能。比如清理无用的临时文件、优化启动项、设置系统自动更新等。
定期备份和创建系统恢复点
为了避免未来再次出现问题而无法恢复,我们需要定期备份重要文件和数据,并创建系统恢复点。这样即使出现问题,我们也能够快速恢复到之前的状态。
咨询专业人士
如果以上方法不能解决你的问题,或者你对电脑不太熟悉,建议咨询专业的电脑技术人员。他们可以提供更专业的帮助和指导。
通过电脑恢复原来的系统版本可能是一项需要耐心和谨慎操作的任务,但只要按照以上步骤进行,你就能轻松回到过去的系统状态。记得备份重要文件和数据,并定期创建系统恢复点,以避免未来的麻烦。