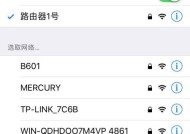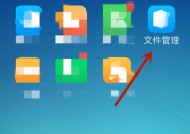忘记Wi-Fi密码(轻松找回遗忘的Wi-Fi密码)
- 数码攻略
- 2024-09-21
- 38
- 更新:2024-09-20 12:57:48
Wi-Fi已经成为我们日常生活中不可或缺的一部分,然而有时候我们会忘记自己连接过的Wi-Fi密码,这给我们的无线网络连接带来了困扰。本文将详细介绍如何在不重置路由器的情况下,通过一些方法查看和找回遗忘的Wi-Fi密码,以解决无法连接Wi-Fi的问题。
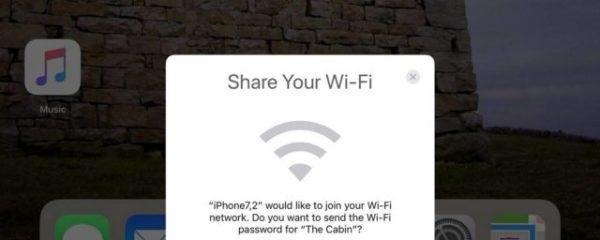
1.使用已连接设备
通过已经连接到Wi-Fi的设备来查看密码是最简单的方法之一。在Windows系统中,可以通过打开网络和共享中心,找到已连接网络的属性,在安全选项下可以找到Wi-Fi密码。在iOS设备上,可以通过设置中的Wi-Fi选项进入已连接网络的详细信息来查看密码。
2.使用路由器管理界面
通过访问路由器管理界面来查看Wi-Fi密码也是一种常见的方法。首先要确定自己的路由器品牌和型号,然后在浏览器中输入相应的IP地址进行登录。登录成功后,在无线设置或无线安全选项中可以找到Wi-Fi密码。
3.使用手机应用
现在有一些手机应用可以帮助我们查看连接过的Wi-Fi密码。这些应用通常需要获得设备的授权和根权限才能正常工作。用户可以在应用商店中搜索相关的应用,并按照指引进行安装和使用。
4.使用电脑软件
类似于手机应用,也有一些电脑软件可以帮助我们查看连接过的Wi-Fi密码。这些软件通常需要在电脑上安装,并在运行时获取管理员权限。用户可以在互联网上搜索相关软件并按照指引进行下载和使用。
5.查看路由器背面标签
有些路由器会在背面标注Wi-Fi密码,默认是一串数字和字母组合。用户可以直接查看路由器背面,找到相应的标签即可找到密码。
6.咨询网络服务提供商
如果以上方法都无法找回Wi-Fi密码,用户可以咨询自己的网络服务提供商。他们通常会有相应的解决方案,可以提供密码重置或其他帮助。
7.重置路由器
如果以上方法都无法解决问题,用户只能选择重置路由器来恢复出厂设置。但是需要注意的是,重置路由器将会删除所有用户自定义的设置,并将路由器恢复到初始状态。
8.使用密码管理工具
对于经常忘记密码的人来说,使用密码管理工具可能是一个好的选择。这些工具可以帮助我们记录和管理各种密码,包括Wi-Fi密码。
9.建立备份
为了避免再次忘记Wi-Fi密码,我们可以建立一个备份。可以将密码保存在安全的地方,例如密码管理工具、云存储等,以便将来查找和使用。
10.创建密码提示
在设置Wi-Fi密码时,我们可以创建一些提示性的信息来帮助我们记忆密码。这可以是一个与密码有关的关键词、日期、位置等,以便在忘记密码时可以通过提示找回。
11.定期更换密码
为了提高安全性,建议定期更换Wi-Fi密码。定期更换密码可以有效减少被他人破解的风险,并确保网络的安全性。
12.借助社交媒体
有时候我们可能会在社交媒体上与朋友共享过Wi-Fi密码。如果我们忘记了密码,可以尝试在社交媒体上找到共享过该网络的朋友,并向他们索取密码。
13.寻求专业帮助
如果用户对上述方法不熟悉或不愿意操作,可以寻求专业人士的帮助。他们通常能够快速找回Wi-Fi密码并解决连接问题。
14.防止密码泄露
为了保护Wi-Fi网络的安全,我们应该注意防止密码泄露。不要将密码过于频繁地共享给他人,定期检查设备是否存在病毒或恶意软件。
15.谨慎使用公共Wi-Fi
在使用公共Wi-Fi时,要格外小心。尽量避免在公共网络上进行敏感信息的传输,以防被他人窃取密码和个人数据。
当我们忘记了Wi-Fi密码时,可以尝试使用已连接设备、路由器管理界面、手机应用、电脑软件等多种方法来查看和找回密码。如果以上方法都无效,可以考虑咨询网络服务提供商或重置路由器。为了避免再次遗忘密码,可以使用密码管理工具、建立备份、创建密码提示等方法来提高记忆力。同时,我们也应该注意保护密码的安全性,定期更换密码,并谨慎使用公共Wi-Fi网络。
如何查看忘记的Wi-Fi密码
Wi-Fi已经成为我们生活中不可或缺的一部分,但有时我们可能会忘记连接的Wi-Fi密码。幸运的是,有几种方法可以帮助您找回已忘记的Wi-Fi密码。本文将介绍通过不同设备和方法来查看忘记的Wi-Fi密码。
使用已连接设备的方法
如果您已经连接了Wi-Fi网络,可以通过以下步骤查看密码:依次点击系统托盘中的网络图标,选择已连接的Wi-Fi网络,然后点击“属性”或“更改设置”。在“安全”选项卡下,您将找到Wi-Fi密码。这种方法适用于Windows、Mac和Linux操作系统。
通过路由器管理界面查看密码
如果您知道路由器的管理员用户名和密码,可以通过以下步骤在路由器管理界面上找回Wi-Fi密码:打开浏览器,输入路由器的默认IP地址(通常是192.168.0.1或192.168.1.1),然后输入管理员用户名和密码登录。在无线设置或Wi-Fi设置页面上,您将找到包含Wi-Fi密码的字段。
使用Windows计算机查看Wi-Fi密码
如果您连接的是Windows计算机并且没有连接其他设备,可以通过以下步骤找回Wi-Fi密码:打开命令提示符,输入“netshwlanshowprofile”,然后找到所需网络的名称。接下来,输入“netshwlanshowprofilename=Wi-Fi名称key=clear”,将“Wi-Fi名称”替换为您要查看密码的网络名称。在“关键内容”字段中,您将找到Wi-Fi密码。
使用Mac计算机查看Wi-Fi密码
对于Mac用户,您可以通过以下步骤在钥匙串访问应用程序中找回Wi-Fi密码:打开“应用程序”文件夹,然后进入“实用工具”文件夹。在那里,您将找到“钥匙串访问”应用程序。在应用程序中,搜索并双击要查看密码的Wi-Fi网络。在弹出的窗口中,勾选“显示密码”选项,然后输入Mac的管理员密码。您将看到Wi-Fi密码。
使用安卓手机查看Wi-Fi密码
如果您连接的是安卓手机,并且已经获得了Root权限,可以通过以下步骤找回Wi-Fi密码:下载并安装名为“WiFiKeyRecovery”或类似的应用程序。打开该应用程序,允许Root权限请求,并在列表中找到所需的Wi-Fi网络。在Wi-Fi网络详细信息中,您将找到Wi-Fi密码。
使用iOS设备查看Wi-Fi密码
对于iOS设备,很抱歉告诉您,并没有官方的方法来查看已连接Wi-Fi网络的密码。这是出于安全和隐私考虑。您可以尝试使用备份工具来查看已备份的Wi-Fi密码,或者联系Wi-Fi网络的管理员来重置密码。
通过电脑连接查看Wi-Fi密码
如果您已经将Wi-Fi密码连接到另一台计算机,可以通过以下步骤找回密码:打开已连接Wi-Fi网络的电脑,并进入网络设置。在网络设置中,找到已连接Wi-Fi网络的详细信息。在详细信息中,您将找到Wi-Fi密码。
联系网络提供商
如果您使用的是公共或公司Wi-Fi网络,并且无法通过上述方法找回密码,最好联系网络提供商。他们可能能够提供解决方案或重置密码。
查看已保存的密码
如果您以前使用过自动连接功能,并选择了“记住密码”,那么您可以查看设备中保存的Wi-Fi密码。对于Windows和Mac设备,您可以在网络设置或系统首选项中找到已保存的密码。
重置路由器
如果您无法通过任何方法找回Wi-Fi密码,并且不想联系网络提供商,最后的选择是重置路由器。但请注意,这将清除路由器上的所有配置,并使所有连接设备断开连接。重置路由器后,您将需要重新配置路由器并设置新的Wi-Fi密码。
创建一个新的Wi-Fi网络
如果您不想重置路由器,但仍无法找回Wi-Fi密码,您可以考虑创建一个新的Wi-Fi网络。这将使以前连接的设备无法访问该网络,并且您需要重新连接所有设备。
密码管理工具
为避免忘记Wi-Fi密码的困扰,建议使用密码管理工具。这些工具可以帮助您安全地存储和管理所有密码,包括Wi-Fi密码。
设置强密码
在设置新的Wi-Fi密码时,务必选择强密码。使用至少8个字符的组合,包括字母、数字和特殊字符。避免使用简单或与个人信息相关的密码。
定期更新密码
为了保持网络安全,建议定期更改Wi-Fi密码。每隔几个月或在有人离开网络后,都应该更新密码。
无论是通过已连接设备、路由器管理界面还是其他方法,找回忘记的Wi-Fi密码并不是一件困难的事情。尝试这些方法中的一个,如果没有成功,您还有其他选择来重新获得Wi-Fi连接。同时,建议采取措施来保护和管理您的Wi-Fi密码,以确保网络的安全性和方便性。