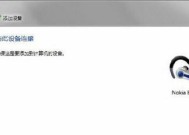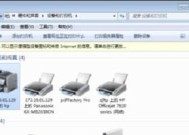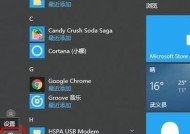解决Win7电脑桌面缺失图标问题的方法(Win7电脑桌面图标消失解决方案及教程)
- 电脑维修
- 2024-06-16
- 45
- 更新:2024-06-08 08:59:21
Win7作为一款常用的操作系统,有时候会出现桌面图标突然消失的问题,这给用户的使用带来了困扰。但是,不必担心,本文将为大家介绍解决Win7电脑桌面缺失图标的方法,帮助用户快速恢复桌面图标,提高工作效率。

一、检查桌面图标设置
在Win7电脑上,首先需要检查桌面图标设置是否正确。右键点击桌面空白处,选择“个性化”,再点击“更改桌面图标”,确保所需图标已被勾选。
二、重新刷新桌面
有时候,Win7电脑桌面图标缺失的原因可能是由于系统出现异常导致的。这时可以尝试重新刷新桌面,方法是按下键盘上的F5键,或者右键点击桌面空白处,选择“刷新”。
三、使用系统还原功能
如果刷新桌面后仍未恢复图标,可以考虑使用系统还原功能。打开“开始”菜单,输入“系统还原”并打开该功能,选择一个恢复点进行系统还原。
四、修复系统文件
有时候,Win7电脑桌面图标消失的原因可能是系统文件损坏导致的。可以通过以下步骤修复系统文件:打开命令提示符,输入“sfc/scannow”,然后按回车键执行。
五、检查病毒或恶意软件
恶意软件或病毒也可能导致Win7电脑桌面图标消失。使用杀毒软件对系统进行全面扫描,清除可能存在的病毒或恶意软件。
六、更改文件夹选项
有时候,文件夹选项设置不正确也会导致Win7电脑桌面图标消失。可以按下键盘上的“Alt”键,然后点击“工具”菜单,选择“文件夹选项”,在“查看”选项卡中点击“还原默认设置”。
七、重建图标缓存
如果Win7电脑桌面图标缓存文件损坏,也会导致图标消失。可以按下键盘上的“Ctrl+Shift+Esc”组合键打开任务管理器,找到“进程”选项卡,结束“explorer.exe”进程,然后在任务管理器中点击“文件”菜单,选择“新建任务”,输入“explorer.exe”并按回车键重新启动资源管理器。
八、检查图标位置
有时候,Win7电脑桌面图标可能只是被移动到了其他位置。可以通过拖拽或右键点击桌面空白处,选择“排列图标”或“图标排序方式”来调整图标的位置。
九、更换显示分辨率
Win7电脑桌面图标可能在显示分辨率调整后出现问题。可以尝试更换适合显示器的分辨率,然后重新启动电脑。
十、创建新的用户账户
如果以上方法仍未解决问题,可以尝试创建一个新的用户账户,然后登录新账户查看是否恢复了桌面图标。
十一、更新显卡驱动
过时或损坏的显卡驱动也会导致Win7电脑桌面图标消失。可以通过访问显卡官方网站下载最新的驱动程序并进行更新。
十二、修复注册表项
注册表项损坏也可能导致桌面图标消失。可以通过打开“运行”对话框,输入“regedit”打开注册表编辑器,然后定位到HKEY_CURRENT_USER\Software\Microsoft\Windows\CurrentVersion\Explorer\UserShellFolders键值,将该键值恢复为默认设置。
十三、重新安装系统
如果以上方法都无效,可以考虑重新安装Win7操作系统,但务必备份重要数据。
十四、寻求专业帮助
如果您不确定如何操作,或者尝试了以上方法仍然无法解决问题,建议寻求专业技术人员的帮助。
Win7电脑桌面缺失图标是一个常见的问题,但通过检查桌面图标设置、重新刷新桌面、使用系统还原功能、修复系统文件、检查病毒或恶意软件、更改文件夹选项等方法,可以有效解决该问题。如果以上方法仍然无效,建议尝试其他方法或寻求专业帮助。
Win7电脑桌面图标消失怎么办
对于使用Windows7操作系统的用户来说,有时候会发现电脑桌面上的图标突然消失了,这给正常使用带来了困扰。本文将介绍解决Win7电脑桌面图标消失的方法和技巧,帮助用户迅速恢复正常的桌面显示。
检查图标显示设置
在Win7电脑桌面上右击鼠标,选择“个性化”菜单,进入“个性化”设置窗口。在左侧菜单中点击“更改桌面图标”选项,确保需要显示的图标已被选中。
重新加载桌面
通过任务管理器重新加载桌面可以解决桌面图标消失问题。按下Ctrl+Shift+Esc组合键打开任务管理器,在“进程”选项卡中找到“explorer.exe”进程,右击该进程并选择“结束进程”,然后在任务管理器中点击“文件”菜单,选择“新建任务”,输入“explorer.exe”,回车即可重新加载桌面。
修复系统文件
运行命令提示符(管理员权限)并输入命令“sfc/scannow”来修复Win7系统文件中的损坏或错误,等待修复完成后重启电脑,重新检查桌面图标是否恢复。
查看桌面图标是否被隐藏
有时候桌面图标并没有消失,只是被隐藏了。在Win7电脑桌面上右击鼠标,选择“查看”菜单,并确保“显示桌面图标”选项已被选中。
重建图标缓存
Win7系统中的图标缓存有时候会出现问题导致图标消失,可以通过删除缓存文件来解决。在运行窗口中输入“%userprofile%\AppData\Local”打开本地文件夹,找到并删除名为“IconCache.db”的文件,然后在任务管理器中重新加载桌面。
检查病毒感染
有些病毒会导致桌面图标消失,可以使用杀毒软件进行全盘扫描,清除潜在的病毒威胁,并重新启动电脑。
调整屏幕分辨率
不正确的屏幕分辨率设置可能会导致桌面图标无法显示。在Win7电脑桌面上右击鼠标,选择“屏幕分辨率”选项,调整合适的分辨率,然后点击“应用”按钮。
更新显卡驱动程序
过时或损坏的显卡驱动程序也可能导致桌面图标消失。打开设备管理器,在“显示适配器”中找到显卡,右击并选择“更新驱动程序”,选择自动更新或手动下载最新的显卡驱动程序。
修复桌面图标缓存
Win7系统自带了一个图标缓存修复工具。通过按下Win+R组合键打开运行窗口,输入“cmd”并以管理员身份运行命令提示符。在命令提示符窗口中输入“ie4uinit.exe-ClearIconCache”命令并回车,等待修复完成后重新启动电脑。
创建新用户账户
有时候用户账户文件损坏也会导致桌面图标消失。可以尝试创建一个新的用户账户,并登录该账户查看是否能够正常显示桌面图标。
检查文件资源管理器设置
在文件资源管理器中,点击“查看”选项卡,确保“项目”栏中的“显示隐藏的文件、文件夹和驱动器”选项已被选中。
修复系统注册表
运行注册表编辑器(regedit.exe),定位到HKEY_CURRENT_USER\Software\Classes\LocalSettings\Software\Microsoft\Windows\CurrentVersion\TrayNotify键,在右侧窗口中找到并删除名为“IconStreams”和“PastIconsStream”两个键。
卸载冲突软件
某些安装的软件可能与桌面图标发生冲突,导致图标无法正常显示。可以尝试卸载最近安装的软件,然后重新启动电脑,观察是否恢复了桌面图标。
恢复系统备份
如果之前创建了系统备份,可以尝试恢复到之前的备份点,这样能够恢复到系统正常运行状态,可能会解决桌面图标消失的问题。
寻求专业帮助
如果经过以上方法仍然无法解决问题,建议寻求专业的计算机技术支持或咨询,以获取更进一步的帮助和解决方案。
Win7电脑桌面图标消失问题可能由多种原因引起,可以通过检查图标显示设置、重新加载桌面、修复系统文件等方法来解决。如果问题仍然存在,可以尝试其他方法或寻求专业帮助。保持系统的及时更新和使用安全的杀毒软件也是避免此类问题的有效措施。