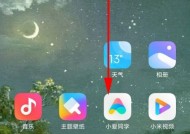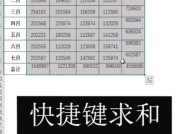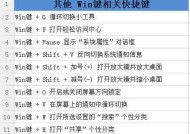电脑自由截图的快捷方式(轻松掌握自由截图技巧)
- 网络常识
- 2024-06-16
- 79
- 更新:2024-06-08 08:59:17
在如今信息爆炸的时代,我们经常需要截取电脑屏幕上的一些重要内容,并将其保存下来。然而,许多人可能对电脑上的截图功能不够熟悉,使用起来不够便捷。本文将为大家介绍一些以电脑自由截图快捷键为主题的技巧,帮助大家轻松掌握自由截图技术,提高工作效率。
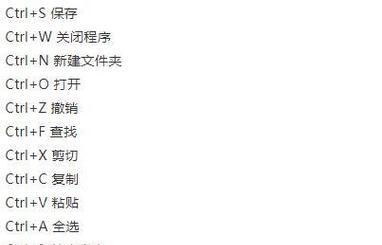
一、如何打开截图工具
通过快捷键Win+Shift+S可以打开自由截图工具,这个工具可以让我们选择要截取的区域,并将其保存为图片。
二、使用矩形选取区域
在截图工具中,我们可以使用矩形选取工具来选择要截取的区域。只需要按住鼠标左键并拖动,就可以选择一个矩形区域进行截图。
三、使用椭圆选取区域
除了矩形选取工具,截图工具还提供了椭圆选取工具,可以选择一个椭圆形的区域进行截图。同样地,只需要按住鼠标左键并拖动,就可以选择一个椭圆形的区域进行截图。
四、使用任意形状选取区域
如果我们需要截取一个任意形状的区域,可以使用自由选取工具。按住鼠标左键,在屏幕上绘制想要的形状,并释放鼠标左键,就可以完成截图。
五、使用全屏截图功能
有时候,我们可能需要截取整个屏幕的内容,这时可以使用全屏截图功能。只需要按下快捷键Win+PrintScreen,就可以将整个屏幕的内容保存为图片。
六、使用剪贴板保存截图
除了保存为文件,我们还可以将截图保存在剪贴板中,方便后续粘贴使用。只需要在截图工具中选择好要截取的区域,然后点击保存按钮,就可以将截图保存在剪贴板中。
七、设置截图保存路径
如果我们不希望每次截图时都需要手动选择保存路径,可以在截图工具的设置中进行设置。只需要打开截图工具,点击设置按钮,然后选择一个默认的保存路径即可。
八、编辑截图
有时候,我们可能需要在截图中进行一些标记或编辑,比如添加箭头、文字等。截图工具提供了一些简单的编辑功能,可以满足我们的基本需求。
九、分享截图
截图工具还提供了分享功能,可以方便地将截图分享给他人。只需要点击分享按钮,选择要分享的平台,即可将截图分享出去。
十、设置快捷键
如果我们经常使用截图功能,可以设置一个快捷键来方便地调用截图工具。只需要打开截图工具,点击设置按钮,然后选择一个喜欢的快捷键即可。
十一、自定义截图区域
在截图工具中,我们还可以自定义一个固定大小的截图区域,方便重复使用。只需要在截图工具中选择一个合适的区域,并点击保存按钮,就可以将其保存为一个自定义的截图区域。
十二、使用延时截图功能
有时候,我们可能需要在截图之前等待一段时间,比如截取弹出的菜单或对话框。此时,可以使用延时截图功能,在指定的时间后自动进行截图。
十三、截取滚动页面
如果我们需要截取整个网页或者长文档,可以使用截取滚动页面功能。只需要在截图工具中选择该功能,然后按照提示进行操作,就可以将整个页面截取并保存为图片。
十四、设置截图格式
在截图工具中,我们还可以设置截图的保存格式,比如PNG、JPEG等。只需要打开截图工具,点击设置按钮,然后在保存格式中选择一个喜欢的格式即可。
十五、
通过学习本文介绍的电脑自由截图的快捷方式,我们可以轻松掌握自由截图技巧,提高工作效率。无论是截取矩形、椭圆还是任意形状的区域,还是全屏截图、剪贴板保存或编辑截图,都能通过简单的快捷键实现。希望大家能够充分利用这些技巧,提升工作效率,更加便捷地使用电脑截图功能。
电脑截图新体验
在日常工作和学习中,我们经常需要进行屏幕截图,以记录重要信息或与他人分享。然而,传统的截图方式往往需要复杂的操作,使得截图变得繁琐、耗时。然而,通过设置自由截图快捷键,我们可以极大地提高效率,解放双手,轻松完成截图任务。
使用快捷键——一键即可截图
全屏截图——将整个屏幕内容尽收眼底
窗口截图——捕捉特定窗口的精彩瞬间
区域截图——选定感兴趣的部分进行截图
延时截图——为自己争取截图准备时间
多种格式保存——根据需求选择适合的格式
自动命名和保存——告别重命名和保存的烦恼
一键上传分享——轻松与他人分享截图
支持编辑功能——截图即可编辑,方便标注
支持多显示器截图——方便同时捕捉多个屏幕
设置自定义快捷键——根据个人习惯设定
创新功能:滚动截图——轻松截取长页面
创新功能:录制截图视频——记录屏幕动态
兼容性强——适用于各种操作系统和软件
提高工作效率——更高效完成截图任务
通过设置自由截图快捷键,我们可以在任何时候随时进行截图操作,无需繁琐的操作步骤。只需按下设定的快捷键,即可完成一键截图,极大地提高了工作和学习的效率。自由截图快捷键还支持多种截图模式,如全屏截图、窗口截图、区域截图等,满足了不同场景下的需求。同时,我们还可以根据个人习惯设置自定义的快捷键,方便快速操作。自由截图快捷键还支持编辑功能,可以在截图后进行标注、绘图等操作。最重要的是,自由截图快捷键的使用无论是在Windows系统还是Mac系统上都非常方便,兼容性强。通过使用自由截图快捷键,我们能够极大地提高工作效率,将更多时间用于更有意义的事情上。