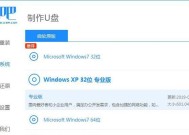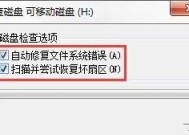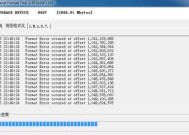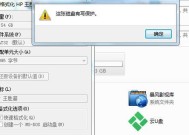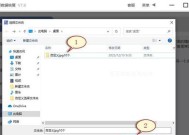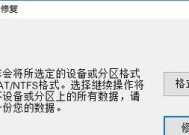如何强制格式化U盘文件(解决U盘文件无法格式化的问题)
- 网络常识
- 2024-06-16
- 61
- 更新:2024-06-08 08:58:51
U盘是我们日常生活中常用的便携式存储设备,但有时候我们会遇到U盘文件无法格式化的情况,这给我们的工作和生活带来了很大的麻烦。本文将介绍如何强制格式化U盘文件,帮助您解决这一问题,恢复U盘的正常使用。
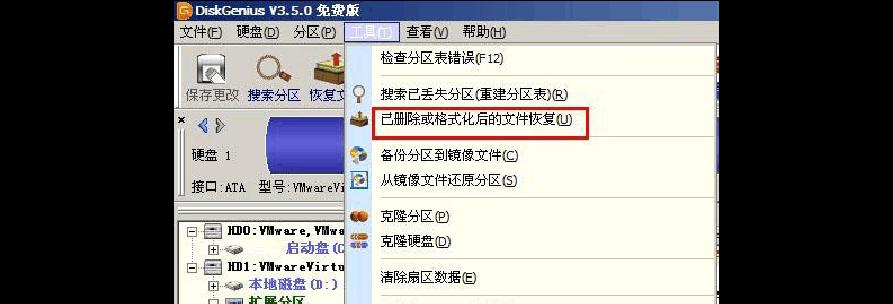
检查U盘连接和驱动程序
在进行强制格式化之前,首先要确保U盘已正确连接到计算机并且驱动程序已正确安装。如果连接不稳定或驱动程序有问题,都可能导致无法格式化U盘。
关闭所有占用U盘的进程和程序
如果有其他程序或进程正在使用U盘,会导致无法格式化。在强制格式化之前,务必关闭所有占用U盘的进程和程序。
使用磁盘管理工具
磁盘管理工具可以帮助我们管理U盘的分区和文件系统,包括格式化。打开磁盘管理工具,选择对应的U盘,尝试进行格式化操作。
使用命令提示符进行格式化
如果磁盘管理工具无法格式化U盘,我们可以尝试使用命令提示符进行格式化。打开命令提示符,输入格式化命令并指定U盘的驱动器号,执行格式化操作。
使用第三方格式化工具
如果以上方法都无法解决问题,我们可以尝试使用第三方格式化工具来强制格式化U盘。这些工具通常具有更强大的功能,能够处理更复杂的问题。
使用低级格式化工具
如果U盘文件损坏严重,无法通过常规方法解决,可以考虑使用低级格式化工具。低级格式化可以完全擦除U盘上的所有数据,并重新初始化磁盘结构。
备份重要数据
在进行强制格式化之前,务必备份U盘上的重要数据。因为强制格式化会将U盘上的所有数据完全删除,包括无法恢复的文件。
重新安装U盘驱动程序
如果U盘的驱动程序出现问题,可能导致无法格式化。在备份完重要数据后,尝试重新安装U盘的驱动程序,然后再进行格式化操作。
检查U盘硬件故障
如果以上方法都无法解决问题,可能是因为U盘出现了硬件故障。可以尝试将U盘连接到其他计算机或使用其他U盘进行测试,确认是否为硬件故障。
尝试其他操作系统
有时候,U盘在某个操作系统上无法格式化,但在其他操作系统上可以。可以尝试将U盘连接到其他操作系统的计算机上,再进行格式化操作。
修复U盘文件系统错误
U盘文件系统错误也可能导致无法格式化。我们可以使用Windows自带的工具进行修复,打开命令提示符并输入相应命令来修复U盘的文件系统错误。
查找专业数据恢复服务
如果U盘文件非常重要且无法格式化,我们可以考虑寻求专业的数据恢复服务。这些服务通常具有高级的数据恢复技术,能够帮助我们恢复被损坏的文件。
与U盘生产商联系
如果U盘是新购买的且出现问题,可以尝试联系U盘的生产商,寻求他们的帮助和解决方案。
注意U盘使用方式和保养
为了避免U盘出现问题,我们平时在使用时要注意正确的拔插方式,避免频繁插拔和不当操作。定期对U盘进行清理和保养,保持其良好的状态。
通过本文的介绍,我们学习了如何强制格式化U盘文件。在遇到U盘无法格式化的问题时,可以按照以上方法逐一尝试,相信能找到解决问题的办法。同时,在使用U盘时要注意正确的操作方式和保养,以减少出现问题的可能性。
强制格式化U盘文件的方法
在使用U盘过程中,有时候会遇到无法读取、无法写入等问题,这时候很可能是U盘文件系统出现了错误或损坏。为了解决这一问题,我们可以尝试强制格式化U盘文件。本文将介绍如何强制格式化U盘文件,以便重新使用U盘。
一、检查U盘状况
1.检查U盘是否插入电脑
2.检查U盘是否有物理损坏
3.检查电脑是否能够识别U盘
二、备份重要数据
4.导出U盘中的重要数据到电脑
5.确保备份的数据可正常访问
三、使用磁盘管理工具
6.打开磁盘管理工具
7.选择要格式化的U盘
8.右键点击U盘,选择“格式化”
四、选择格式化方式
9.选择文件系统类型
10.选择快速格式化或完全格式化
11.点击“开始”按钮,开始格式化
五、等待格式化完成
12.等待格式化过程完成
13.不要中途中断格式化过程
六、重新插入U盘
14.拔出U盘
15.再次插入U盘,检查是否能正常使用
通过以上步骤,我们可以强制格式化U盘文件,解决U盘无法正常使用的问题。在进行强制格式化前,记得备份重要数据,避免数据丢失。同时,选择适当的格式化方式和文件系统类型能够提高U盘的使用效果和性能。希望本文能够帮助到遇到U盘问题的读者,让大家能够更好地利用U盘。