电脑没有声音的处理方法(轻松解决电脑静音问题)
- 电脑维修
- 2024-06-14
- 35
- 更新:2024-06-08 08:58:31
电脑是我们日常生活中必不可少的工具,但有时候我们可能会遇到电脑没有声音的问题。这不仅影响了我们的娱乐体验,还可能影响到工作和学习。在本文中,我们将提供一些简单而实用的方法来解决电脑没有声音的问题,让您的电脑重新恢复正常。
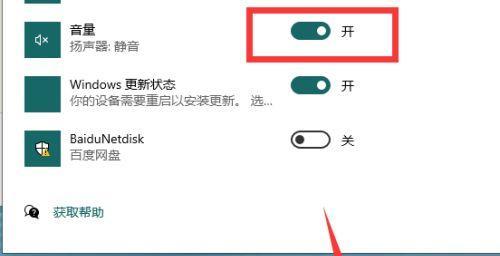
1.检查音量设置
首先要检查电脑的音量设置是否正确,打开音量控制面板,确保音量调节器处于合适的位置,并且未被静音。
2.检查扬声器连接
检查电脑扬声器的连接是否松动或者断开,如果是外接式扬声器,可以尝试重新插拔连接线。
3.检查音频设备驱动程序
确保电脑的音频设备驱动程序是最新版本,如果不是,可以去官方网站下载并安装最新驱动程序。
4.检查默认播放设备
在控制面板中,确认您所使用的音频设备已被设置为默认播放设备,如果没有,选择相应的设备并设置为默认。
5.检查音频输出端口
如果使用的是外接式扬声器,确保连接到正确的音频输出端口,通常为绿色插孔。
6.检查音频线缆
检查音频线缆是否有损坏或接触不良,如果发现问题可以更换线缆。
7.重启电脑
有时候只需简单的重启电脑就可以解决声音问题,因为这有可能是系统出现了一些临时故障。
8.确保音频格式正确
在音频设备属性中,检查音频格式是否设置正确,选择合适的格式并应用更改。
9.检查是否有静音软件
有些软件可能会自动将电脑静音,检查一下电脑上是否安装了此类软件,并将其关闭或者调整设置。
10.执行系统故障排除
通过执行系统自带的故障排除功能,可以帮助我们找到和解决电脑声音问题的原因。
11.卸载并重新安装声卡驱动程序
如果以上方法都不起作用,可以尝试卸载电脑中的声卡驱动程序,然后重新下载并安装最新版本的驱动程序。
12.检查硬件故障
如果以上方法都无法解决问题,可能是电脑硬件出现故障,可以联系专业的技术人员进行检修。
13.更新操作系统
有时候,电脑操作系统的更新可能会修复一些与声音相关的问题,建议及时更新操作系统。
14.清理垃圾文件
电脑中积累的大量垃圾文件可能会占用系统资源,导致声音出现异常,定期清理垃圾文件可帮助改善声音问题。
15.寻求专业帮助
如果以上方法都无效,建议寻求专业技术人员的帮助,他们可以更具体地诊断和解决问题。
通过以上这些简单而实用的方法,我们可以轻松地解决电脑没有声音的问题。首先要检查音量设置、扬声器连接和音频设备驱动程序等基本方面。我们可以尝试一些进阶的方法,如检查默认播放设备、音频输出端口和音频线缆等。如果问题仍然存在,我们可以执行系统故障排除、卸载并重新安装驱动程序等操作。如果所有方法都无效,可能需要考虑硬件故障或寻求专业帮助。希望这些方法能够帮助您解决电脑没有声音的问题,让您的电脑恢复到正常的工作状态。
电脑没有声音问题的处理方法
随着电脑在我们生活和工作中的广泛应用,电脑无声问题也越来越常见。当我们遇到电脑没有声音的情况时,不仅会影响到我们的正常使用,还可能导致无法享受到音频和视频带来的乐趣。本文将介绍一些常见的处理方法,帮助读者解决电脑无声问题。
1.检查音量设置
我们需要检查电脑的音量设置是否正确。点击任务栏上的音量图标,确保音量调节器处于合适的位置,且未静音。同时,还需要检查系统音量控制面板中的设置,确保主音量没有被关闭或降低。
2.检查外部音箱或耳机连接
如果你使用了外部音箱或耳机,需要确保其正确连接到电脑。检查音箱或耳机的插头是否完全插入耳机插孔或音频输出端口,并且没有松动。
3.检查音频线缆
如果你使用了音箱,需要检查音频线缆的连接。确保音频线缆两端都正确连接到电脑和音箱,并且没有松动或损坏的情况。
4.更新或重新安装音频驱动程序
有时,电脑无声问题可能是由于过时或损坏的音频驱动程序引起的。在设备管理器中找到音频设备,右键点击并选择更新驱动程序,或者卸载后重新安装最新的驱动程序。
5.检查静音快捷键
部分电脑键盘上配有静音快捷键,可能会意外触发导致电脑无声。按下键盘上的静音键或Fn组合键+音量控制键,确保取消静音状态。
6.检查操作系统设置
在某些情况下,操作系统的设置可能会导致电脑无声。打开控制面板,选择“声音”或“音频设备”,确保默认播放设备已正确设置,并且没有禁用某个设备。
7.检查多媒体应用程序设置
某些多媒体应用程序可能会独立设置音频输出设备。进入应用程序的设置界面,检查音频输出设备的设置,确保选择了正确的设备。
8.检查硬件故障
如果经过以上步骤仍然无法解决电脑无声问题,可能是由于硬件故障引起的。此时,建议联系专业维修人员进行检修或更换相关硬件。
9.执行系统恢复
如果问题发生后,你刚好对电脑进行了系统更改或安装了新软件,可以尝试执行系统恢复,将电脑恢复到问题出现之前的状态。
10.检查电源供应
某些音箱或扬声器需要外部电源供应,确保其连接的电源线正常插入并接通电源。
11.检查操作系统更新
操作系统更新中可能包含针对音频问题的修复补丁。打开系统更新设置,检查是否有待更新的操作系统版本。
12.检查系统声卡设置
打开设备管理器,找到音频设备,右键点击并选择属性,在“控制信息”选项卡中检查是否有任何错误或警告信息。
13.清理音频插孔
有时候,插孔中的灰尘或杂质会导致音频信号无法传输。使用棉签或喷气罐小心地清理音频插孔,确保其干净无尘。
14.检查外部设备设置
如果使用了外部音箱或耳机,需要检查其自身的音量控制以及是否处于静音状态。
15.寻求专业帮助
如果经过以上方法仍然无法解决电脑无声问题,建议咨询专业维修人员或联系电脑厂商的客户支持。
电脑无声问题可能是由于设置错误、驱动问题、硬件故障等多种原因引起的。通过检查音量设置、连接、驱动程序和系统设置等方面,大多数问题都可以得到解决。如果问题仍然存在,寻求专业帮助将是解决无声问题的最佳选择。











