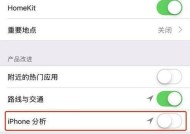没有网络适配器的电脑怎么办(解决电脑没有网络适配器的问题)
- 网络常识
- 2024-06-06
- 101
- 更新:2024-06-06 16:29:51
在现代社会中,互联网已经成为了人们生活中不可或缺的一部分。然而,有时候我们可能会遇到电脑没有网络适配器的情况,这会导致无法连接到网络,影响我们的正常工作和生活。本文将为大家介绍如何解决电脑没有网络适配器的问题。

检查硬件连接
通过检查电脑后面的网线是否插紧,确认网线是否有损坏,并确保正确连接到路由器或调制解调器上,以确保没有硬件连接问题。
检查设备管理器
在Windows系统中,打开设备管理器可以查看设备状态。在设备管理器中找到“网络适配器”选项,并展开其子选项,看是否有任何警告或错误标志。如果有,右键点击相应的网络适配器,选择“更新驱动程序”或“卸载设备”,然后重新启动电脑。
下载并安装驱动程序
如果设备管理器中没有任何警告或错误标志,但网络适配器仍然无法正常工作,可以尝试到官方网站下载正确的网络适配器驱动程序并进行安装。
使用自动修复工具
一些电脑品牌或操作系统可能提供了自动修复工具,可以尝试使用这些工具来自动诊断和修复网络适配器的问题。
检查网络适配器是否启用
有时候,网络适配器可能会被意外地禁用。通过打开“网络和共享中心”或“网络连接”选项,可以检查网络适配器是否被启用。
重置网络设置
通过在命令提示符下输入“netshwinsockreset”和“netshintipreset”命令,可以重置电脑的网络设置,以解决网络适配器无法连接的问题。
更新操作系统
确保电脑的操作系统和相关的驱动程序都是最新的版本。通过更新操作系统可能会修复一些已知的问题和漏洞,从而解决网络适配器的问题。
安装第三方网络适配器
如果以上方法都无法解决问题,可以考虑购买并安装第三方的网络适配器,这些适配器通常具有更好的兼容性和性能。
查找专业帮助
如果对电脑维修不太熟悉或以上方法均无效,可以寻求专业人士的帮助,他们通常可以更快地找到并解决问题。
检查硬件故障
如果所有方法都无法解决问题,可能存在硬件故障。此时,最好将电脑送修或更换网络适配器。
确保网络环境正常
在解决电脑没有网络适配器的问题之前,确保家庭或办公室的网络环境正常,以避免由网络本身引起的问题。
防止未来问题
为了避免将来出现电脑没有网络适配器的问题,定期检查和更新驱动程序、保持操作系统和安全软件的最新版本,并小心使用新的软件和应用程序。
了解网络适配器的原理
了解网络适配器的工作原理和基本知识,可以更好地理解和解决相关问题。
提高自身技能
学习一些基本的电脑维修知识和技巧,可以在遇到问题时快速解决,减少不必要的麻烦。
通过检查硬件连接、更新驱动程序、重置网络设置等方法,大部分情况下可以解决电脑没有网络适配器的问题。然而,如果问题仍然存在,寻求专业人士的帮助是明智的选择。同时,定期保持网络环境和电脑设备的更新是预防问题发生的有效措施。
电脑没有网络适配器的解决方法
在如今的信息时代,网络已经成为我们生活中不可或缺的一部分。然而,有时我们可能会遇到电脑没有网络适配器的问题,导致无法连接到互联网。这种情况下,我们需要采取一些解决方法来重新恢复网络连接。
检查硬件设备
1.电脑网络适配器是否存在?
2.是否正确安装了网络适配器驱动程序?
3.网线是否连接到电脑的网络接口?
启用网络适配器
4.右键点击电脑桌面右下角的网络图标。
5.选择“打开网络和共享中心”。
6.点击左侧的“更改适配器设置”。
7.找到并右键点击适配器,选择“启用”。
重新安装网络适配器驱动程序
8.打开设备管理器。
9.在“网络适配器”选项下找到问题的适配器。
10.右键点击该适配器,选择“卸载设备”。
11.重新启动电脑。
12.重新安装正确版本的适配器驱动程序。
更新网络适配器驱动程序
13.打开设备管理器。
14.在“网络适配器”选项下找到适配器。
15.右键点击该适配器,选择“更新驱动程序软件”。
16.选择自动搜索更新的选项。
重置网络设置
17.打开命令提示符窗口。
18.输入“netshwinsockreset”,然后按下回车键。
19.输入“netshintipreset”,然后按下回车键。
20.重新启动电脑。
检查防火墙和安全软件设置
21.确保防火墙和安全软件没有阻止网络连接。
22.暂时禁用防火墙和安全软件,然后尝试连接网络。
尝试使用其他网络适配器
23.如果有其他网络适配器可用,尝试将网线连接到其他接口。
24.如果另一个适配器正常工作,则可能需要更换原有的适配器。
当电脑没有网络适配器时,我们可以通过检查硬件设备、启用适配器、重新安装或更新驱动程序、重置网络设置、检查防火墙和安全软件设置、尝试使用其他适配器等方法来解决问题。通过以上方法,我们应该能够重新连接到互联网并继续享受高效的网络体验。