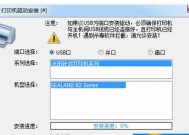Win7局域网共享打印机设置教程(一步步教你如何在Win7系统下设置局域网共享打印机)
- 电脑维修
- 2024-06-14
- 35
- 更新:2024-06-08 08:57:51
在如今的办公环境中,局域网共享打印机已经成为一种非常普遍的需求。而在Windows7系统中,设置局域网共享打印机相对简单且方便。本文将详细介绍如何在Win7系统下进行局域网共享打印机的设置,让您能够轻松实现打印机的共享功能。
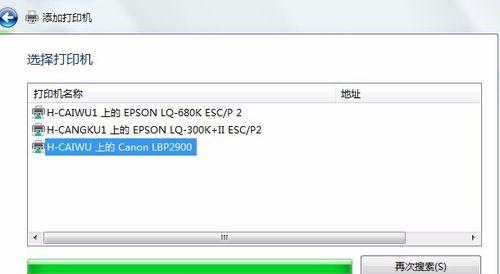
检查网络连接
1.确保您的电脑和局域网中的其他设备都连接到同一个网络上。
2.确认网络连接正常,可以正常上网和与其他设备进行通信。
确保打印机已经连接到电脑
1.确保您的打印机已经通过USB线或者网络连接到电脑上。
2.确保电脑能够识别打印机并能够正常使用。
打开控制面板
1.点击Windows开始菜单,并选择“控制面板”。
2.在控制面板界面中,找到“设备和打印机”选项并点击进入。
添加打印机
1.在设备和打印机界面中,点击“添加打印机”按钮。
2.系统将会自动搜索并列出可用的打印机。
3.选择您要共享的打印机,并点击“下一步”。
设置共享权限
1.在共享打印机的设置界面中,勾选“共享此打印机”选项。
2.可以选择设置共享打印机的名称,便于其他设备在局域网中识别。
3.点击“应用”或“确定”保存设置。
检查防火墙设置
1.打开Windows防火墙设置界面。
2.确保防火墙不会阻止其他设备访问共享打印机。
3.如果防火墙有限制,可以添加例外或者修改设置。
设置其他设备的打印机连接
1.在局域网中的其他设备上,打开“设备和打印机”。
2.点击“添加打印机”按钮。
3.系统将会自动搜索并列出可用的共享打印机。
4.选择共享打印机并进行安装。
测试打印功能
1.在其他设备上尝试进行打印操作。
2.如果一切正常,打印任务将会被发送到共享打印机并正常完成打印。
修改共享打印机设置
1.在设备和打印机界面中,右键点击共享打印机的图标。
2.选择“属性”并进入打印机属性设置界面。
3.可以修改共享打印机的名称、共享权限等设置。
管理共享打印机访问权限
1.在设备和打印机界面中,右键点击共享打印机的图标。
2.选择“属性”并进入打印机属性设置界面。
3.在“安全”选项卡中,可以添加或删除局域网中其他设备的访问权限。
注意事项
1.保持共享电脑的开机状态,以便其他设备能够访问共享打印机。
2.确保所有设备都处于同一个工作组下,方便局域网通信。
常见问题及解决方法
1.如果无法找到共享打印机,请检查网络连接是否正常。
2.如果其他设备无法正常访问共享打印机,请检查防火墙设置是否正确。
了解更多局域网共享打印机功能
1.局域网共享打印机不仅仅能够实现基本的打印功能,还可以进行高级设置,如打印任务管理等。
局域网共享打印机的优势
1.节省了设备成本,多个设备可以共享一台打印机。
2.提高了办公效率,减少了设备之间的传输步骤。
通过本文的教程,我们可以了解到在Win7系统下如何进行局域网共享打印机的设置。只需简单的几步操作,就能够方便地实现打印机的共享功能,提高办公效率。如遇到问题,请根据常见问题及解决方法中的提示进行排查。希望本文对您有所帮助!
如何设置局域网共享打印机
在工作或学习中,我们经常需要使用打印机来输出文件。而如果每个人都需要连接到同一台打印机进行打印,无疑会导致效率低下和不便利。为了解决这一问题,将局域网共享打印机设置成可能是一个明智的选择。本文将教您如何设置局域网共享打印机,让您的打印体验更加便捷和高效。
一、确定网络环境
1.确认局域网的网络环境是否可用
2.确保所有需要连接打印机的设备处于同一局域网内
二、连接打印机至网络
3.将打印机连接至路由器的可用端口
4.打开打印机的网络设置界面
三、设置打印机共享
5.在打印机的设置界面中找到共享设置选项
6.启用打印机的共享功能
四、配置客户端设备
7.在客户端设备上打开控制面板
8.进入“设备和打印机”选项
五、添加共享打印机
9.在“设备和打印机”界面中点击“添加打印机”
10.选择“添加网络打印机”选项
六、搜索共享打印机
11.在搜索栏中输入共享打印机的网络名称
12.点击搜索按钮等待系统搜索到共享打印机
七、连接共享打印机
13.选择搜索到的共享打印机并点击连接按钮
14.系统将自动安装打印机驱动程序并完成连接
八、测试打印
15.在客户端设备上尝试打印测试页,确认打印机已成功连接
通过以上简单的设置步骤,您就可以轻松地将局域网共享打印机设置起来,实现多设备无线共享打印的便利。这不仅提高了工作和学习效率,还节省了设备和资源的成本。希望本文能对您有所帮助,让您的打印体验更加高效和便捷。