如何使用笔记本设置WiFi热点(简便设置方法及注意事项)
- 网络常识
- 2024-06-15
- 30
- 更新:2024-06-08 08:57:44
随着无线网络的普及,越来越多的人开始使用笔记本电脑进行上网。而在某些场景下,我们可能需要将笔记本电脑设置为WiFi热点,以供其他设备连接和使用网络。本文将介绍如何使用笔记本电脑进行WiFi热点设置,以及需要注意的一些事项。
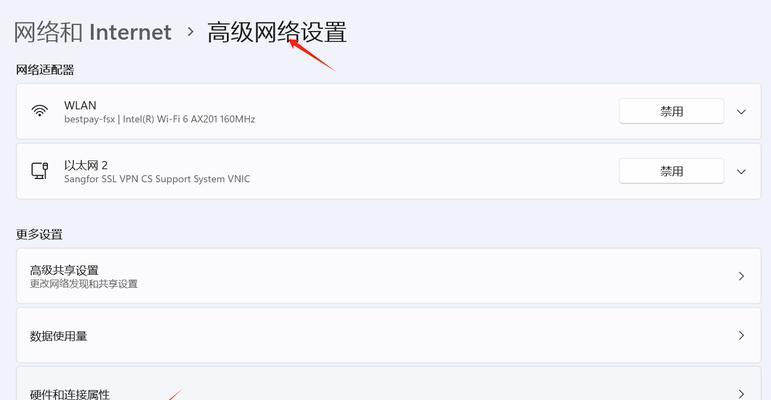
了解WiFi热点的基本概念
通过对WiFi热点的概念和原理进行了解,我们可以更好地理解后续的设置过程。WiFi热点是指通过无线网络将有线网络转化为无线信号,使得其他设备可以通过无线方式连接到网络。
检查笔记本电脑的硬件和软件支持情况
在设置WiFi热点之前,我们需要确保笔记本电脑的无线网卡支持该功能,并且操作系统也应该具备相关的设置选项。可以在设备管理器中检查网卡型号和驱动程序版本,以确保其支持。
打开网络共享设置
在控制面板中找到“网络和共享中心”,然后点击“更改适配器设置”。接着,找到当前连接的无线网络适配器,右键点击选择“属性”。在属性窗口中,找到“共享”选项卡,并勾选“允许其他网络用户通过此计算机的Internet连接来连接”,保存设置。
配置WiFi热点名称和密码
通过无线网络适配器的属性窗口,找到“无线网络”选项卡,并点击“添加”按钮。在弹出的窗口中,设置WiFi热点的名称、安全类型和密码。建议选择WPA2-PSK安全类型,并设置一个强密码,以保障网络安全。
启动WiFi热点
在“网络和共享中心”中,点击“更改适配器设置”,找到当前连接的无线网络适配器。右键点击该适配器,并选择“启用”。此时,笔记本电脑已经成功设置为WiFi热点,其他设备可以通过搜索到该热点并连接上。
连接其他设备
在其他设备上打开无线网络列表,搜索并选择刚才设置的WiFi热点名称。输入密码后,即可连接到WiFi热点。连接成功后,其他设备即可共享笔记本电脑的网络连接。
连接限制和网络安全设置
为了控制连接到WiFi热点的设备数量和保障网络安全,我们可以通过一些额外的设置进行限制。可以限制同时连接的设备数量,或者设置一个MAC地址过滤列表来控制特定设备的访问。
注意电池和网络流量的消耗
使用笔记本电脑作为WiFi热点时,需要注意电池的消耗情况。同时,由于热点共享了网络连接,也会消耗一定的网络流量。在使用完毕后,及时关闭热点功能以节省电池和网络流量。
遇到问题的解决方法
在设置WiFi热点过程中,可能会遇到一些问题,如无法连接、连接速度慢等。这时候,我们可以尝试重新启动热点、更新无线网卡驱动程序或者检查其他设备的网络设置等方式来解决问题。
安全性注意事项
在设置WiFi热点时,应当注意保障网络安全。使用强密码来保护热点。定期更改密码以防止被他人破解。及时关闭热点功能可以避免未经授权的设备连接到你的网络。
注意热点信号强度
在设置WiFi热点时,应当考虑到信号强度的问题。如果笔记本电脑离其他设备较远或者有阻碍物,信号强度可能会下降,导致连接速度变慢或者不稳定。建议在距离较远的情况下,使用WiFi信号放大器来增强信号。
了解热点使用范围和覆盖面积
WiFi热点的覆盖范围和使用面积受到多种因素的影响,如设备天线、功率、环境干扰等。在设置WiFi热点时,应当合理安排设备位置和天线方向,以获得更好的信号覆盖和使用效果。
热点设置的其他应用场景
除了供其他设备连接上网外,笔记本电脑作为WiFi热点还可以用于其他场景。可以用于手机数据共享、临时办公场所的网络共享等。根据不同的需求,可以灵活应用这一功能。
热点设置的适用性和局限性
WiFi热点设置在某些情况下非常实用,但也有一些适用性和局限性。在人数较多、网络流量较大的情况下,笔记本电脑的性能可能无法满足要求。笔记本电脑作为热点时也可能影响其正常使用。
通过本文的介绍,我们了解了如何使用笔记本电脑设置WiFi热点,并注意了其中的一些事项。在实际操作中,我们应当按照步骤进行设置,并且注意保障网络安全和热点的使用效果。通过合理使用笔记本电脑的WiFi热点功能,我们可以更方便地实现网络共享与连接。
如何在笔记本上设置WiFi热点
随着无线网络的普及,我们经常需要在不同的场景中为其他设备提供网络连接,而笔记本电脑作为一个常用设备,可以很方便地充当WiFi热点,分享网络连接给其他设备。本文将详细介绍如何在笔记本上进行WiFi热点设置。
1.确认笔记本的网络适配器状态
在开始设置之前,我们需要确认笔记本上的网络适配器是否正常工作。可以通过查看设备管理器或网络和共享中心来确认适配器的状态。
2.检查并启用无线网络功能
确保笔记本的无线网络功能已启用。在控制面板的网络和共享中心中,可以找到相应的设置项进行检查和启用。
3.打开网络和共享中心
在控制面板中找到网络和共享中心,并打开该页面,以便进行后续的设置操作。
4.创建一个新的无线网络连接
在网络和共享中心中,点击“设置新的连接或网络”选项,并选择“设置无线自助网络(计算机充当路由器)”,进入新的无线网络连接设置界面。
5.配置无线网络连接的基本信息
在新的无线网络连接设置界面中,填写网络名称、安全性类型以及密码等基本信息,确保设置符合自己的需求。
6.确认网络连接的共享选项
在设置界面中,点击“下一步”后,系统将提示选择要与新建的无线网络连接共享的网络适配器。根据自己的需求选择对应的适配器。
7.完成无线网络连接的创建
点击“下一步”后,系统将开始创建新的无线网络连接,并在完成后显示相应的设置详情。确认无误后点击“关闭”。
8.检查并修改无线网络连接属性
在网络和共享中心中,点击“更改适配器设置”,找到刚刚创建的无线网络连接,并右键点击选择“属性”。在属性窗口中,可以进行相关配置修改。
9.开启笔记本WiFi热点
在网络和共享中心中,点击“移动设备”选项,在弹出的窗口中找到刚刚创建的无线网络连接,并右键选择“启用共享”。
10.设置其他设备连接
在其他设备上找到WiFi设置界面,搜索并连接到刚刚创建的无线网络连接。根据要求输入密码并完成连接。
11.检查连接情况
在笔记本上打开网络和共享中心,确认已连接的设备是否显示正常,并且可以正常访问互联网。
12.关闭笔记本WiFi热点
在网络和共享中心中,点击“移动设备”选项,在弹出的窗口中找到刚刚创建的无线网络连接,并右键选择“停用共享”。
13.修改或删除无线网络连接
如果需要修改无线网络连接的设置,可以在网络和共享中心中找到相应的选项进行修改。如果不再需要该连接,也可以通过删除选项进行移除。
14.常见问题及解决方法
列举一些常见的问题及对应的解决方法,如无法连接、密码错误等情况,并提供解决方案供读者参考。
15.笔记本作为WiFi热点的其他注意事项
介绍一些使用笔记本作为WiFi热点时需要注意的事项,如电池消耗、安全性等,并给出相应的建议和提示。
通过以上步骤,我们可以很轻松地将笔记本设置成WiFi热点,从而为其他设备提供网络连接。设置过程简单明了,只需按照步骤逐一进行即可。记得在使用过程中注意安全性和电池消耗等问题。希望本文对读者在实际应用中有所帮助。











