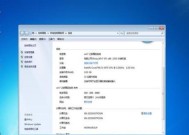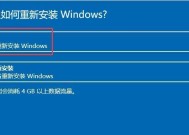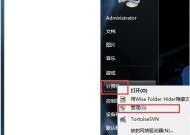如何在Win7中显示隐藏文件和文件夹(简单教程帮助您轻松找到隐藏的文件和文件夹)
- 网络常识
- 2024-06-15
- 64
- 更新:2024-06-08 08:57:18
在Windows7操作系统中,默认情况下,许多系统文件和文件夹是隐藏的,以保护用户免受误删除的风险。然而,有时我们需要查看或编辑这些隐藏的文件和文件夹。本文将介绍如何在Win7中显示隐藏文件和文件夹,帮助您轻松找到它们。
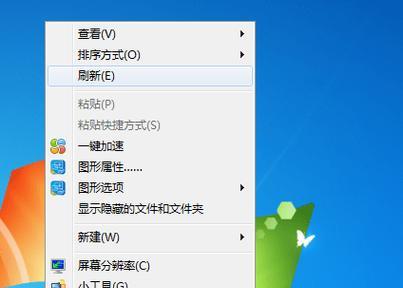
1.如何打开文件资源管理器
在任务栏的左下角点击“开始”按钮,然后选择“计算机”或“我的电脑”。另一种方法是使用快捷键“Win+E”直接打开文件资源管理器。
2.进入文件资源管理器的“工具”菜单
打开文件资源管理器后,点击菜单栏中的“工具”选项,即可进入隐藏的设置菜单。
3.选择“文件夹选项”
在“工具”菜单中,选择“文件夹选项”,弹出“文件夹选项”对话框。
4.切换至“查看”选项卡
在“文件夹选项”对话框中,切换至“查看”选项卡。
5.显示隐藏文件和文件夹
在“查看”选项卡中,找到“隐藏的文件和文件夹”部分,选择“显示隐藏的文件、文件夹和驱动器”。
6.取消隐藏系统保护的文件
如果您还希望查看系统保护的文件和文件夹,取消选中“隐藏受保护的操作系统文件”。
7.隐藏扩展名
在“查看”选项卡中,取消选中“隐藏已知文件类型的扩展名”,这样您就可以看到所有文件的完整名称。
8.显示隐藏的磁盘驱动器
如果您还希望显示隐藏的磁盘驱动器,取消选中“隐藏空的磁盘驱动器”。
9.在文件资源管理器中应用更改
点击“确定”按钮以应用更改,并关闭“文件夹选项”对话框。
10.刷新文件资源管理器
在文件资源管理器中按下键盘上的F5键或点击工具栏中的刷新按钮,以使更改生效。
11.打开隐藏的文件夹
现在,您可以通过导航到特定路径找到之前隐藏的文件夹。在地址栏中输入路径,或通过“计算机”或“我的电脑”中的导航栏逐级打开。
12.查看隐藏的文件
在文件资源管理器中,您可以看到之前隐藏的文件。它们将以半透明的方式显示,以示区别于其他正常显示的文件。
13.编辑隐藏的文件和文件夹
现在,您可以对这些隐藏的文件和文件夹进行编辑、复制、剪切或删除等操作。
14.注意事项
请谨慎操作隐藏的文件和文件夹,并确保您了解它们的作用。删除或修改某些文件可能会导致系统或应用程序出现问题。
15.恢复默认设置
如果您想恢复默认设置并重新隐藏文件和文件夹,只需返回“文件夹选项”对话框,选择“不显示隐藏的文件、文件夹和驱动器”,然后点击“确定”。
通过简单的设置,我们可以轻松在Windows7中显示隐藏的文件和文件夹。记住,对隐藏的文件和文件夹进行操作时,请谨慎行事,以免引发不必要的问题。
如何在Windows7中显示隐藏文件和文件夹
在Windows7操作系统中,默认情况下,许多重要的系统文件和文件夹被隐藏起来,以避免误删除或者操作不当导致系统出现问题。然而,在某些情况下,我们需要查看或编辑这些隐藏的文件和文件夹,本文将教你如何在Win7中显示这些隐藏的重要文件和文件夹。
一、通过“文件夹选项”打开隐藏文件和文件夹设置
通过点击“开始菜单”中的“计算机”,然后点击左上角的“组织”按钮,在下拉菜单中选择“文件和搜索选项”,打开“文件夹选项”窗口。
二、切换到“查看”选项卡
在“文件夹选项”窗口中,切换到“查看”选项卡,找到“隐藏已知文件类型的扩展名”和“隐藏受保护的操作系统文件(推荐)”两个复选框。
三、取消隐藏已知文件类型的扩展名
在“查看”选项卡中,找到“隐藏已知文件类型的扩展名”这一项,取消复选框前的勾选。
四、取消隐藏受保护的操作系统文件
在“查看”选项卡中,找到“隐藏受保护的操作系统文件(推荐)”这一项,取消复选框前的勾选。
五、点击“应用”和“确定”按钮保存设置
在“文件夹选项”窗口中,点击“应用”按钮将更改应用到当前窗口,然后点击“确定”按钮关闭窗口。
六、显示隐藏文件夹
打开计算机中的任意一个文件夹,点击窗口上方的“组织”按钮,在下拉菜单中选择“文件夹和搜索选项”。
七、选择“查看”选项卡
在“文件夹选项”窗口中,选择“查看”选项卡,找到“隐藏已知文件类型的扩展名”和“隐藏受保护的操作系统文件(推荐)”两个复选框。
八、勾选“显示隐藏的文件、文件夹和驱动器”
在“查看”选项卡中,找到“隐藏受保护的操作系统文件(推荐)”这一项,在前面的复选框中勾选。
九、点击“应用”和“确定”按钮保存设置
在“文件夹选项”窗口中,点击“应用”按钮将更改应用到当前窗口,然后点击“确定”按钮关闭窗口。
十、通过控制面板显示隐藏文件和文件夹
打开“控制面板”,选择“外观和个性化”,然后选择“文件资源管理器选项”。
十一、选择“查看”选项卡
在“文件资源管理器选项”窗口中,选择“查看”选项卡,找到“隐藏已知文件类型的扩展名”和“隐藏受保护的操作系统文件(推荐)”两个复选框。
十二、勾选“显示隐藏的文件、文件夹和驱动器”
在“查看”选项卡中,找到“隐藏受保护的操作系统文件(推荐)”这一项,在前面的复选框中勾选。
十三、点击“应用”和“确定”按钮保存设置
在“文件资源管理器选项”窗口中,点击“应用”按钮将更改应用到当前窗口,然后点击“确定”按钮关闭窗口。
十四、使用快捷键显示隐藏文件和文件夹
在任意一个文件夹窗口中,按下键盘上的“Alt”键,然后点击窗口上方的“工具”菜单,选择“文件夹选项”。
十五、点击“查看”选项卡
在“文件夹选项”窗口中,点击“查看”选项卡,找到“隐藏已知文件类型的扩展名”和“隐藏受保护的操作系统文件(推荐)”两个复选框。
通过以上方法,我们可以轻松地在Windows7中显示隐藏的文件和文件夹。无论是通过“文件夹选项”设置,还是通过控制面板或快捷键来进行设置,只需要简单的几个步骤就能找到隐藏的重要文件,为系统的管理和维护提供了便利。希望本文对您有所帮助!