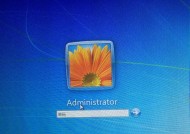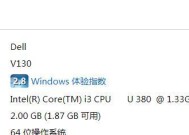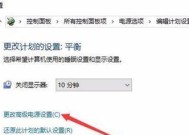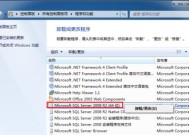解决Windows7无法启动的方法(修复Windows7启动问题的有效步骤)
- 数码攻略
- 2024-09-05
- 37
- 更新:2024-08-19 10:49:09
Windows7是一款广受欢迎的操作系统,但有时候在启动过程中可能会遇到一些问题。本文将介绍一些常见的Windows7启动问题,并提供解决方案,帮助用户快速恢复系统正常运行。

一:检查硬件连接
在遇到Windows7无法启动的情况下,首先应该检查硬件设备的连接是否正常,包括键盘、鼠标、显示器等,确保它们都正确连接。
二:修复启动错误
Windows7启动时可能会出现错误提示,如“NTLDRismissing”或“BOOTMGRismissing”。可以使用Windows7安装光盘来修复这些错误,选择“修复你的计算机”选项,并按照提示进行操作。
三:启动修复工具
Windows7提供了一个内置的启动修复工具,可以通过启动时按下F8键进入高级启动选项菜单,选择“修复你的计算机”选项,在接下来的界面中选择“启动修复”进行修复。
四:使用系统还原
系统还原可以帮助恢复到之前的系统状态,如果无法启动Windows7,可以尝试使用系统还原来解决问题。进入“修复你的计算机”选项,选择“系统还原”并按照提示进行操作。
五:检查硬盘错误
硬盘错误可能导致Windows7无法启动,可以使用Windows7安装光盘进入“修复你的计算机”选项,选择命令提示符,在命令提示符中输入“chkdsk/f”命令进行硬盘错误检查和修复。
六:重新安装引导记录
引导记录损坏也可能导致Windows7无法启动,可以使用Windows7安装光盘进入“修复你的计算机”选项,选择命令提示符,在命令提示符中输入“bootrec/fixboot”和“bootrec/fixmbr”命令来重新安装引导记录。
七:禁用自动重启
在遇到启动问题时,Windows7可能会自动重启导致无法进入修复模式。可以通过进入“修复你的计算机”选项,选择高级选项,在“启动和故障恢复”下选择“设置”,然后取消勾选“自动重新启动”。
八:恢复注册表备份
Windows7在启动时可能遇到注册表损坏的问题,可以进入“修复你的计算机”选项,选择命令提示符,输入“copyc:\windows\system32\config\regback*c:\windows\system32\config\”命令来恢复注册表备份。
九:检查系统文件
系统文件损坏也可能导致Windows7无法启动,可以进入“修复你的计算机”选项,选择命令提示符,在命令提示符中输入“sfc/scannow”命令来检查和修复系统文件。
十:启动时选择“最后一次正确的配置”
Windows7在启动过程中可能会提供选择“最后一次正确的配置”的选项,可以尝试选择此项来解决启动问题。
十一:使用安全模式
如果Windows7无法正常启动,可以尝试进入安全模式。在启动时按下F8键进入高级启动选项菜单,选择“安全模式”选项,进行必要的修复。
十二:更新驱动程序
过时或损坏的驱动程序可能导致Windows7无法启动。可以进入“修复你的计算机”选项,选择设备管理器,在设备管理器中找到有感叹号或问号的设备,右键点击并选择“更新驱动程序”。
十三:删除最近安装的程序或更新
有时候最近安装的程序或更新可能导致Windows7无法启动。可以进入“修复你的计算机”选项,选择“卸载程序”并删除最近安装的程序或更新。
十四:恢复出厂设置
如果上述方法都无法解决问题,可以尝试恢复Windows7到出厂设置。在“修复你的计算机”选项中选择“系统恢复”,按照提示进行操作。
十五:
通过本文介绍的一系列方法,用户可以尝试解决Windows7启动问题。如果问题仍然存在,建议寻求专业技术支持来进一步解决。
解决Windows7启动问题的有效方法
Windows7是微软发布的一款操作系统,但有时候我们可能会遇到系统无法启动的问题。在这篇文章中,我们将详细介绍一些有效的Windows7启动修复方法,帮助您解决系统启动问题,并恢复正常使用。
段落
1.检查硬件连接是否正常
在遇到Windows7启动问题时,首先应该检查电脑的硬件连接是否正常,包括电源线、显示器连接线、键盘鼠标等,并确保它们都与主机正确连接。
2.检查硬盘是否出现故障
如果您的硬盘出现故障,可能导致Windows7无法正常启动。您可以尝试用另一台电脑将硬盘连接上去,看是否能够读取数据,以确定硬盘是否出现故障。
3.使用系统自带的启动修复工具
Windows7提供了一个自带的启动修复工具,可以帮助您解决一些常见的启动问题。您可以通过重启电脑,在启动界面按照提示选择“修复您的电脑”,然后选择“启动修复”来尝试修复启动问题。
4.恢复系统到之前的状态
如果您的系统在某个时间点之前是正常工作的,您可以尝试将系统恢复到那个时间点。在启动修复界面,选择“系统还原”,然后按照提示选择一个可用的还原点进行恢复。
5.修复启动配置文件
有时候,启动配置文件可能出现错误,导致系统无法启动。您可以使用Windows7安装光盘进入恢复环境,打开命令提示符,然后使用一些命令来修复启动配置文件。
6.修复引导记录
引导记录是指存储在硬盘主引导记录(MBR)或分区引导记录(PBR)中的信息,它们负责引导系统启动。如果引导记录损坏,您可以使用一些命令来修复它们。
7.使用系统文件检查工具
Windows7提供了一个系统文件检查工具(SFC),它可以扫描并修复一些系统文件的错误。您可以打开命令提示符,并输入“sfc/scannow”命令来运行该工具。
8.更新或重新安装驱动程序
驱动程序在系统启动过程中起着重要的作用,如果某个驱动程序出现问题,可能导致系统无法启动。您可以尝试更新或重新安装相关的驱动程序来解决问题。
9.检查磁盘错误
如果您的硬盘出现了一些错误扇区或磁盘损坏,可能会导致系统无法正常启动。您可以使用Windows7安装光盘进入恢复环境,打开命令提示符,并输入“chkdsk/f”命令来检查和修复磁盘错误。
10.执行启动修复工具的高级选项
在Windows7的启动修复工具中,还提供了一些高级选项,例如修复启动加载程序(Bootloader)或修改启动和故障恢复的设置等。您可以根据实际情况尝试使用这些选项来解决启动问题。
11.清除临时文件和缓存
临时文件和缓存文件可能会影响系统启动的速度和稳定性。您可以使用磁盘清理工具或手动删除这些文件,以清除系统中的垃圾文件。
12.检查病毒和恶意软件
某些病毒或恶意软件可能会破坏系统文件并干扰系统的正常启动。您可以运行杀毒软件或安全扫描工具来检查并清除系统中的恶意软件。
13.执行系统修复安装
如果以上方法都无法解决问题,您可以考虑执行系统修复安装。这将保留您的个人文件和应用程序,但会重新安装系统文件,以修复可能损坏的部分。
14.寻求专业帮助
如果您对上述方法不熟悉,或者尝试了以上方法仍无法解决问题,那么您应该寻求专业的技术支持或咨询,以获取更准确的帮助。
15.
在本文中,我们介绍了一些有效的Windows7启动修复方法,包括检查硬件连接、修复启动配置文件、恢复系统等。希望这些方法能够帮助您解决系统启动问题,使您的Windows7系统恢复正常工作。如有更多疑问,请咨询专业技术人员。