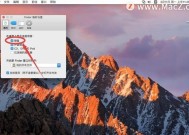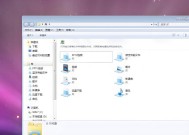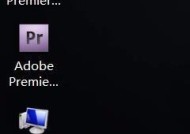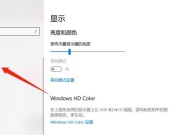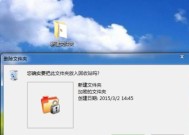如何将电脑桌面图标变小(简单操作教程)
- 电脑维修
- 2024-09-01
- 42
- 更新:2024-08-19 10:48:59
随着科技的发展,人们使用电脑的频率也越来越高,但是桌面上的图标却常常显得杂乱无章。本文将介绍如何通过简单的操作将电脑桌面图标变小,以提高桌面的整洁度。

打开个性化设置
在开始菜单中找到“控制面板”,点击进入。在控制面板界面中,选择“个性化”选项。
进入主题设置
在个性化设置界面中,选择“主题”选项。点击进入主题设置界面。
调整图标大小选项
在主题设置界面中,找到“其他桌面图标”选项,并点击进入。在打开的窗口中,找到“更改桌面图标大小”选项。
选择图标大小
在“更改桌面图标大小”窗口中,有多个选项供选择。根据个人喜好,选择合适的图标大小。
应用更改
在选择完图标大小后,点击“应用”按钮,使更改生效。
观察桌面图标
返回桌面,观察桌面上的图标是否变小。如果没有变化,可能需要重新调整图标大小或重启电脑。
调整图标间距
如果图标变小后,仍然感觉桌面杂乱,可以尝试调整图标之间的间距。在“更改桌面图标大小”窗口中,找到“布局”选项卡,调整水平和垂直图标间距。
隐藏图标文字
如果觉得图标文字过多影响美观,可以尝试隐藏图标文字。在“更改桌面图标大小”窗口中,找到“桌面图标设置”选项卡,取消选择“桌面上的图标下方显示文字”。
利用文件夹整理图标
对于大量的图标,可以将其放入文件夹中进行整理。在桌面上右键点击空白处,选择“新建”-“文件夹”,将相关的图标拖拽到文件夹中。
使用快捷方式
对于一些不常用的应用程序,可以使用快捷方式代替图标。在桌面上右键点击相关应用程序,选择“发送到”-“桌面(快捷方式)”。
删除不需要的图标
将不再需要的图标从桌面上删除,以保持桌面的整洁和清爽。
定期整理桌面
定期清理桌面上的无用图标,保持桌面整洁,提高工作效率。
使用桌面整理工具
可以选择使用一些第三方的桌面整理工具,帮助自动将图标进行整理和分类。
桌面背景选择
选择简洁的桌面背景,避免过于花哨的背景图案干扰视线。
通过以上操作,我们可以轻松将电脑桌面图标变小,提高整体美观度和工作效率。同时,定期整理和优化桌面也是保持桌面整洁的关键。
简单操作
在使用电脑时,我们经常会在桌面上创建各种快捷方式和文件夹。然而,随着图标数量的增加,桌面上的图标大小可能会逐渐变大,占据更多的屏幕空间。为了提高桌面整洁度和可用性,本文将介绍如何简单地将电脑桌面图标变小,以满足个人偏好和需求。
1.调整桌面图标大小的必要性
在桌面上放置过多或过大的图标,会导致视觉混乱和使用不便。适当调整桌面图标大小可以提高工作效率和用户体验。
2.找到电脑桌面
我们需要找到电脑的桌面。通常情况下,在Windows系统中,桌面就是屏幕上没有任何应用程序打开时显示的界面。
3.右键点击桌面
通过在桌面上右键单击,会弹出一个菜单栏,其中包含了各种操作选项。
4.选择“查看”选项
在右键菜单中,我们需要选择“查看”选项,以便进入桌面视图设置。
5.选择“图标大小”
在“查看”选项中,会显示出几个不同的桌面视图设置选项。我们需要选择“图标大小”,以便调整图标的尺寸。
6.选择适合的图标大小
在“图标大小”选项中,会出现几个预设的图标大小选项,通常为大、中、小。根据个人喜好和需求,选择适合自己的图标大小。
7.自定义图标大小
如果预设的图标大小选项不能满足需求,我们可以选择“自定义”选项,手动输入所需的具体像素值进行调整。
8.调整桌面图标间距
在桌面上,我们还可以调整图标之间的间距。通过在“查看”选项中选择“桌面图标排列方式”,我们可以将图标排列成网格状或者自由排列,以及调整图标间距。
9.预览调整效果
在进行图标大小和间距的调整之后,我们可以立即预览到调整后的效果。通过观察桌面上的图标,我们可以判断是否需要进一步调整。
10.保存设置
如果我们对调整后的图标大小和间距感到满意,我们可以点击桌面右下角的“保存”按钮,将调整后的设置保存下来。
11.复原默认设置
如果我们不满意或者误操作了调整,可以通过点击桌面右下角的“恢复默认”按钮,将图标大小和间距恢复到系统默认值。
12.其他桌面个性化设置
除了图标大小和间距调整外,我们还可以进一步个性化桌面。更改桌面背景、添加小部件或者更换主题等。
13.定期整理桌面
不仅仅是调整图标大小,定期整理桌面也是保持良好使用习惯的重要一环。清理无用的图标和文件夹,可以使桌面更加整洁和高效。
14.根据需求调整
每个人的使用习惯和偏好都有所不同,因此我们可以根据自己的需求不断调整和优化桌面布局,以便更好地适应工作和生活。
15.
通过以上步骤,我们可以简单地将电脑桌面图标变小,提高桌面的整洁度和可用性。记住,合理的桌面布局是提高工作效率和用户体验的重要一环,所以不妨尝试一下这些操作,找到最适合自己的桌面设置吧!