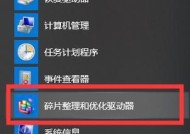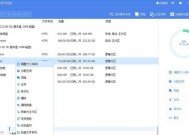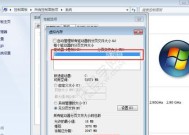清理C盘空间的小窍门,轻松提升系统速度(以教你清理C盘空间不影响系统的方法)
- 电脑维修
- 2024-09-01
- 3
- 更新:2024-08-19 10:48:40
我们经常会面临C盘空间不足的问题,导致电脑运行变慢、系统崩溃等繁琐情况。然而,清理C盘空间不仅是删除一些无用文件那么简单,更需要我们有针对性地进行操作,避免误删重要文件或影响系统正常运行。在本文中,将详细介绍15个步骤,帮助你清理C盘空间,提升系统速度,让电脑焕发新生。
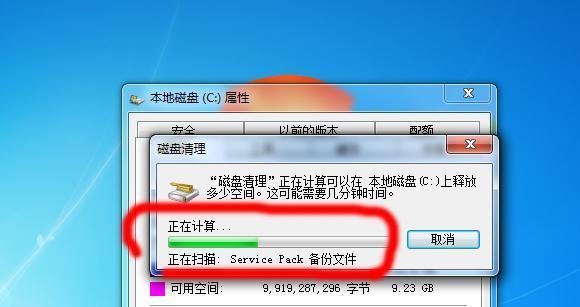
一、关闭系统恢复功能
关闭系统恢复功能可以释放大量的磁盘空间,同时避免了备份文件对系统性能的影响。
二、删除临时文件和回收站中的内容
清理临时文件和回收站中的内容可以为你腾出不少空间,同时这些文件通常是无用的,删除也不会对系统造成影响。
三、清除浏览器缓存和历史记录
浏览器缓存和历史记录占据了大量的磁盘空间,清除它们可以提高系统的运行速度,并释放一部分C盘空间。
四、卸载无用的软件和应用程序
卸载无用的软件和应用程序可以释放大量的磁盘空间,并减少系统的负担,提高运行速度。
五、清理系统日志文件
系统日志文件会不断增长,占据很大的磁盘空间。定期清理系统日志文件可以为你节省宝贵的C盘空间。
六、删除无用的下载文件
下载文件通常是暂时的,但却占据了大量的磁盘空间。删除这些无用的下载文件可以为你节省不少C盘空间。
七、清理垃圾桶
清理垃圾桶中的内容可以为你节省一些C盘空间,尤其是当你有大量文件在垃圾桶中时。
八、优化系统文件压缩方式
通过优化系统文件压缩方式,可以进一步释放C盘空间,并提高系统文件的读取速度。
九、删除无用的音视频和图片文件
删除无用的音视频和图片文件可以释放大量的磁盘空间,尤其是当你有大量这类文件时。
十、清理系统更新备份文件
系统更新备份文件通常占据了较大的磁盘空间,清理这些文件可以为你节省宝贵的C盘空间。
十一、压缩文件和文件夹
通过压缩一些不经常使用的文件和文件夹,可以为你节省一些C盘空间,并且不影响文件的正常使用。
十二、删除重复文件
删除重复的文件可以为你节省不少磁盘空间,并减少文件管理上的混乱。
十三、清理系统缓存文件
清理系统缓存文件可以为你腾出一些C盘空间,并提高系统的运行速度。
十四、优化磁盘碎片整理
定期进行磁盘碎片整理可以提高磁盘读写速度,从而提升系统性能。
十五、清理系统垃圾文件
系统垃圾文件占据了很大的磁盘空间,定期清理可以为你节省宝贵的C盘空间,并提高系统速度。
通过以上15个步骤的操作,你可以轻松地清理C盘空间,提升系统速度,让电脑焕发新生。但在清理过程中,请务必谨慎操作,避免误删重要文件。相信在你的努力下,电脑将重新恢复流畅的使用体验,为你带来更高效的工作和娱乐体验。
清理C盘空间,轻松解放存储空间
随着时间的推移,我们的电脑会越来越占用存储空间,特别是C盘。为了保持系统的流畅运行,清理C盘空间变得尤为重要。本文将教你如何在不影响系统的情况下,有效地清理C盘空间,为你的电脑带来更好的使用体验。
1.清理临时文件夹
首先打开计算机的文件资源管理器,在地址栏中输入"%temp%"进入临时文件夹。将所有文件和文件夹选中并删除,这些文件只是计算机暂时生成的临时文件,删除它们不会对系统造成任何影响。
2.清理回收站
双击桌面上的回收站图标,点击右上角的“清空回收站”按钮。这些已删除的文件在回收站中占据着一定的存储空间,清空回收站可以立即释放这些空间。
3.删除不需要的程序
打开控制面板,选择“程序和功能”或“卸载程序”,然后浏览列表,卸载你不再需要的程序。这些程序占用着C盘的存储空间,卸载它们可以为C盘腾出更多的空间。
4.清理系统缓存
按下Win+R键组合,打开运行对话框,输入“cleanmgr”并按下回车键。选择C盘,然后点击“确定”,系统将自动清理C盘上的临时文件、缓存以及其他不必要的文件。
5.压缩文件和文件夹
右键点击需要压缩的文件或文件夹,选择“属性”,然后在“常规”选项卡中点击“高级”。在弹出的对话框中勾选“压缩内容以节省磁盘空间”,最后点击确定。
6.清理系统日志
按下Win+R键组合,打开运行对话框,输入“eventvwr.msc”并按下回车键。在左侧面板中展开“Windows日志”,依次清理“应用程序”、“安全性”和“系统”三个文件夹中的日志。
7.清理浏览器缓存
打开你常用的浏览器,找到设置选项,通常是在菜单或工具栏中。进入设置后,找到“高级”或“隐私”选项,然后选择清理浏览器缓存。这将删除浏览器存储的临时文件和缓存,释放C盘空间。
8.移动文件到其他磁盘
如果你的计算机有多个磁盘驱动器,可以考虑将一些大型文件或文件夹移动到其他磁盘,减轻C盘的负担。右键点击需要移动的文件或文件夹,选择“剪切”,然后在目标磁盘上右键点击空白处,选择“粘贴”。
9.清理下载文件夹
打开计算机的文件资源管理器,进入下载文件夹(通常为C盘下的“用户”文件夹中的“用户名”文件夹)。选择不再需要的下载文件,按住Shift键并点击右键,选择“删除”,然后点击“是”确认删除。
10.清理无效的系统更新备份
按下Win+R键组合,打开运行对话框,输入“cleanmgr/sageset:1”并按下回车键。在弹出的对话框中勾选“Windows更新清理”,点击“确定”。然后再次按下Win+R键组合,输入“cleanmgr/sagerun:1”并按下回车键。
11.清理系统恢复点
按下Win+R键组合,打开运行对话框,输入“cleanmgr”并按下回车键。在弹出的对话框中选择C盘,然后点击“确定”。在下一个窗口中,选择“清除系统文件”选项,并勾选“上一个Windows安装”的选项。
12.禁用休眠功能
打开命令提示符窗口(以管理员身份运行),输入“powercfg-hoff”并按下回车键。这将禁用计算机的休眠功能,并删除休眠文件,节省C盘空间。
13.清理音乐、图片和视频文件
浏览C盘上的“音乐”、“图片”和“视频”文件夹,将不再需要的文件删除或移动到其他磁盘。这些多媒体文件通常占用较大的存储空间,清理它们可以为C盘腾出更多空间。
14.清理系统备份文件
打开控制面板,选择“备份和还原”,然后点击左侧的“管理空间”链接。在弹出的窗口中,点击“清理系统图像备份”按钮,系统将删除旧的备份文件以释放C盘空间。
15.定期维护C盘空间
定期执行上述清理步骤可以帮助你保持C盘的整洁。建议每个月或每季度执行一次维护操作,确保C盘始终有足够的空间来保持系统的正常运行。
通过清理临时文件夹、回收站、无用程序、系统缓存、压缩文件和文件夹、系统日志、浏览器缓存、移动文件、清理下载文件夹、无效的系统更新备份、系统恢复点、禁用休眠功能、清理多媒体文件和系统备份文件等方法,我们可以有效地清理C盘空间,提升电脑的性能和运行速度。记住定期维护C盘空间是至关重要的,让我们的电脑始终保持高效运行。