台式电脑锁屏改密码的简易流程(快速实现台式电脑锁屏改密码的方法与技巧)
- 网络常识
- 2024-09-08
- 13
- 更新:2024-08-19 10:42:59
无论是为了保护个人隐私,还是防止他人非法使用电脑,锁屏改密码是保护电脑安全的一种重要措施。本文将介绍台式电脑锁屏改密码的简易流程和一些实用的技巧,帮助读者轻松应对密码修改的问题。
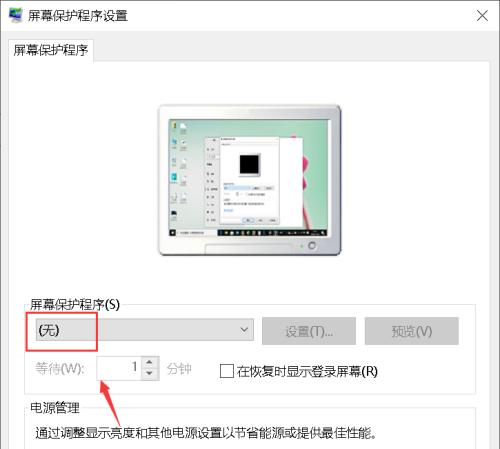
了解锁屏改密码的重要性
随着科技的进步和网络的普及,个人电脑中存储了大量的私密信息。设置一个强密码,将有助于保护个人隐私和防止他人非法访问。
准备工作:进入系统设置
点击台式电脑右下角的时间和日期显示栏,在弹出的菜单中选择“系统设置”进入系统设置页面。
进入账户选项
在系统设置页面,点击“账户”选项,即可进入账户相关设置页面。
选择锁屏选项
在账户设置页面,选择“锁屏”选项,即可进入锁屏相关设置页面。
输入当前密码
为了修改密码,需要首先输入当前密码进行身份验证。
选择密码设置选项
在锁屏相关设置页面,选择“密码”选项,以进入密码设置页面。
输入新密码
在密码设置页面,输入并确认新密码。为了提高密码的安全性,建议使用字母、数字和特殊符号的组合,并尽量避免使用个人信息作为密码。
设定密码提示问题(可选)
为了方便自己忘记密码时的找回,可以设置一个密码提示问题。选择一个容易记住但他人难以猜到的问题,并给出相应的答案。
保存修改
在完成新密码的设置后,点击页面底部的“保存”按钮,将新密码保存到系统中。
测试新密码
为了确保密码修改成功,可尝试锁屏并使用新密码进行解锁操作。
遗忘密码的应对措施
若不慎遗忘了新密码,可以通过重新登录系统后台或使用系统预设的重置方式来恢复访问权限。
密码保护技巧
为了更好地保护电脑的安全,除了设置强密码外,还可以定期更换密码、设置屏幕自动锁定时间和限制登录尝试次数等。
防范密码盗窃风险
在设定新密码时,应避免在公共场所或使用不可信的网络环境下操作,以防止密码被他人窃取。
密码管理软件的使用
为了更好地管理密码和提高密码的安全性,可以考虑使用密码管理软件,如LastPass、1Password等。
通过以上步骤,您可以轻松实现台式电脑的锁屏改密码。请记住,设置强密码并定期更换是保护个人隐私和电脑安全的基本措施。同时,提高自己的安全意识和保护密码的重要性也是至关重要的。希望本文对您有所帮助!
台式电脑锁屏改密码的完整流程
台式电脑在日常使用中,我们经常需要对其进行锁屏以保护个人信息的安全性。同时,为了增强安全性,定期更改密码也是必要的。本文将详细介绍台式电脑锁屏和改密码的完整流程,帮助读者轻松保护个人隐私。
一、如何锁屏
1.在桌面上双击鼠标右键,弹出右键菜单。
2.在右键菜单中选择“个性化”选项,进入个性化设置界面。
3.在个性化设置界面的左侧导航栏中选择“锁屏”,进入锁屏设置界面。
4.在锁屏设置界面中,可以选择自己喜欢的锁屏背景图片,也可以自定义图片。
5.选择完毕后,点击“应用”按钮,所做的锁屏设置就会立即生效。
二、如何改密码
6.按下“Ctrl+Alt+Del”组合键,弹出安全选项菜单。
7.在安全选项菜单中选择“更改密码”选项,进入更改密码界面。
8.在更改密码界面中,首先输入当前密码,然后输入新密码并进行确认。
9.新密码的设置需要满足一定的复杂度要求,建议使用大小写字母、数字和特殊字符的组合。
10.确认新密码后,点击“确定”按钮,新密码将会立即生效。
三、如何设置自动锁屏时间
11.在桌面上双击鼠标右键,弹出右键菜单。
12.在右键菜单中选择“个性化”选项,进入个性化设置界面。
13.在个性化设置界面的左侧导航栏中选择“锁屏”,进入锁屏设置界面。
14.在锁屏设置界面中,找到“自动锁屏时间”选项。
15.在“自动锁屏时间”选项下方的下拉框中选择想要的时间间隔,可以选择从1分钟到30分钟不等。
通过以上步骤,我们可以轻松地锁屏并更改密码,保护个人信息的安全性。合理设置自动锁屏时间也能够在长时间不使用电脑时及时锁定屏幕,进一步加强信息的安全性。希望读者能够按照本文的指导,有效保护个人隐私。











