如何连接家里电脑至无线网络(详细教程和步骤)
- 家电技巧
- 2024-08-31
- 37
- 更新:2024-08-19 10:41:32
在现代生活中,无线网络已经成为了我们日常生活中不可或缺的一部分。通过连接家里电脑至无线网络,我们可以轻松地上网冲浪、与朋友进行视频通话以及下载资料。但是对于一些不熟悉技术的人来说,可能会遇到一些困难和问题。本文将为您提供详细的教程和步骤,帮助您连接家里电脑至无线网络,并解决可能出现的连接问题。
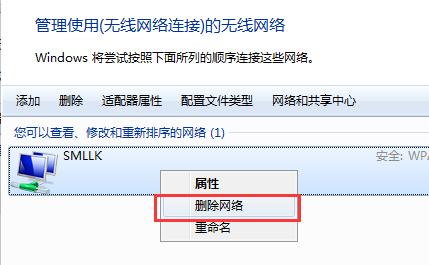
确保家里有可用的无线网络
-检查路由器是否正常运行
-确保您已经获得了正确的网络名称和密码
打开电脑的无线网络设置
-在电脑的系统设置中找到无线网络选项
-点击“打开”按钮,启用无线网络功能
搜索可用的无线网络
-在无线网络设置界面中点击“搜索”按钮
-系统将自动列出附近可用的无线网络
选择家里的无线网络
-从列表中找到您家里的无线网络名称
-点击选中,并输入正确的密码
连接到无线网络
-点击“连接”按钮,等待系统连接至无线网络
-确保输入的密码正确,以免连接失败
等待连接完成
-系统将自动连接至无线网络
-请耐心等待连接完成的提示
检查连接状态
-检查电脑右下角的网络图标,确认是否成功连接
-如果图标显示已连接,则表示您的电脑已成功连接至无线网络
解决连接问题:检查路由器连接
-检查路由器与电脑之间的物理连接是否正常
-确保网线插头牢固,没有松动或损坏
解决连接问题:重启路由器和电脑
-关闭电脑和路由器的电源
-等待数分钟后,重新开启电源
解决连接问题:更新无线网卡驱动程序
-打开设备管理器,找到无线网卡
-点击右键,选择“更新驱动程序”
解决连接问题:检查密码正确性
-确保您输入的密码是正确的
-如果不确定,可在其他设备上尝试连接以验证密码是否正确
解决连接问题:移动路由器位置
-将路由器移动到更靠近电脑的位置
-避免障碍物干扰无线信号传输
解决连接问题:重置路由器
-在路由器背面找到“重置”按钮
-使用小针或牙签长按按钮,将路由器恢复至出厂设置
解决连接问题:联系网络服务提供商
-如果上述方法都无法解决问题,可能是网络服务提供商的问题
-联系网络服务提供商寻求技术支持和解决方案
通过本文的教程和步骤,您可以轻松地将家里电脑连接至无线网络。同时,我们也提供了一些常见连接问题的解决方案,希望能帮助您解决遇到的困扰。记住,连接无线网络并不是一件复杂的事情,只需按照正确的步骤进行操作,您就能享受到无线网络带来的便利。
如何将家里电脑连接无线网
在如今互联网高速发展的时代,家中电脑的无线网连接已经成为常态。然而,对于一些不熟悉技术操作的人来说,可能还存在一些困惑和问题。本文将为大家提供一份简易教程,教你如何将家里电脑连接无线网,让你轻松享受互联网的便利。
1.确保无线路由器已连接电源并开启
在开始连接之前,首先确保你的无线路由器已经连接到电源并正常开启。只有这样,你才能在你的电脑上找到该网络。
2.打开电脑的无线网络设置
在你的电脑桌面上找到无线网络图标,并点击鼠标右键,选择“打开网络和共享中心”。
3.找到并点击“更改适配器设置”
在新打开的窗口中,你将看到一些网络连接选项。找到并点击“更改适配器设置”。
4.查找并选择无线适配器
在网络连接选项列表中,找到并点击“无线网络连接”或类似选项。确保它已被选中。
5.打开无线网络连接属性
在顶部菜单栏中,点击“无线网络连接”上的“属性”按钮。
6.查找并选择“无线网络”选项卡
在打开的属性窗口中,找到并点击“无线网络”选项卡。这个选项卡将允许你查看和修改无线网络设置。
7.点击“可用网络”按钮
在“无线网络”选项卡下方,你会看到一个“可用网络”按钮。点击它以查找附近的可用网络。
8.在列表中选择你的无线网络
在可用网络列表中,找到并选择你家里的无线网络名称。通常情况下,它会以“家庭网络”、“家庭WiFi”等为名。
9.点击“连接”按钮
选择你的无线网络后,点击“连接”按钮。系统将开始尝试连接到该网络。
10.输入无线网络密码
如果你的无线网络有密码保护,系统将提示你输入密码。输入正确的密码后,点击“连接”。
11.等待连接成功
连接过程可能需要一些时间,取决于信号强度和网络质量。请耐心等待,直到系统显示连接成功。
12.检查连接状态
一旦连接成功,你将看到一个标识连接成功的提示或图标。此时,你已经成功将家里电脑连接到无线网。
13.测试互联网连接
为了确保连接成功,你可以打开浏览器并访问一个网站,检查互联网连接是否正常工作。
14.若连接失败,重新检查密码和网络设置
如果连接失败或互联网无法正常工作,请重新检查输入的密码和网络设置。确保它们与你无线路由器的设置相匹配。
15.享受无线网络的便利
现在,你已经成功将家里电脑连接到无线网,可以轻松享受互联网的便利了。
通过本文提供的简易教程,你可以轻松将家里电脑连接到无线网络。只需要按照上述步骤进行操作,就能够享受到无线网络带来的便利和乐趣。无论是上网冲浪、观看视频还是与他人进行网络交流,都将变得更加简单和方便。希望本文能对你有所帮助,祝你使用愉快!




