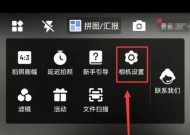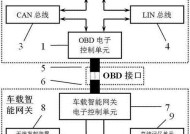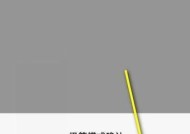使用PS修改背景颜色的操作步骤(简单易学的修改背景颜色方法)
- 网络常识
- 2024-09-06
- 73
- 更新:2024-08-19 10:40:43
在使用Photoshop(简称PS)进行图像编辑时,经常需要调整图像的背景颜色以增加视觉效果或满足特定需求。本文将介绍如何使用PS修改背景颜色的简单操作步骤,无论你是初学者还是有一定经验的用户,都可以轻松掌握。
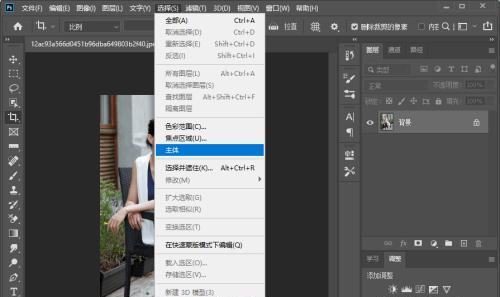
1.打开图像文件
在PS中点击“文件”菜单,选择“打开”,然后找到并选中要编辑的图像文件,点击“确定”按钮,图像将被载入到PS的工作区。
2.新建图层
在图层面板中点击“新建图层”按钮(位于底部的第一个按钮),或使用快捷键Ctrl+Shift+N,一个新的图层将添加到图层面板。
3.选择背景工具
在工具栏中找到背景工具(PaintBucketTool),它通常位于顶部的第二个位置。点击该工具或使用快捷键G,即可选中。
4.设置背景颜色
在工具选项栏中,点击颜色选择器,选择你想要的背景颜色。你可以手动调整RGB或HSB的数值,或者通过点击调色板选择合适的颜色。
5.填充背景颜色
将背景工具放置在图像上,并点击一下,PS将会自动为新建的图层填充背景颜色。
6.调整图层顺序
如果你想将背景图层放置在其他图层之上,只需在图层面板中将该图层拖动到其他图层的上方即可。
7.修改背景颜色透明度
在图层面板中找到背景图层,并点击“不透明度”选项。通过滑块或输入数值的方式,调整背景颜色的透明度,以达到你想要的效果。
8.使用渐变工具
如果你想要更加丰富的背景效果,可以尝试使用渐变工具。在工具栏中找到渐变工具(GradientTool),点击并选中。
9.设置渐变样式
在工具选项栏中,点击渐变样式的下拉框,选择你喜欢的渐变样式。你可以从预设的渐变中选择,或者自定义一个新的渐变。
10.应用渐变
将渐变工具放置在图像上,并按住鼠标拖动,PS将会根据你拖动的方向和长度自动生成渐变效果。
11.调整渐变透明度
与调整背景颜色透明度类似,你也可以在图层面板中找到渐变图层,并通过调整不透明度选项来改变渐变的透明度。
12.使用图层样式
如果你想要更加细致的修改背景颜色,可以尝试使用图层样式。在图层面板中右键点击背景图层,选择“图层样式”,然后选择“颜色叠加”。
13.设置颜色叠加效果
在“颜色叠加”选项卡中,点击颜色样本框,选择你想要的颜色。通过调整不同的选项,如不透明度、混合模式等,来改变背景颜色的效果。
14.添加额外效果
除了颜色叠加,你还可以尝试其他的图层样式选项,如阴影、外发光等。通过调整这些效果的参数,你可以为背景添加更多的细节和层次感。
15.保存并导出图像
完成所有的背景颜色修改后,点击“文件”菜单,选择“保存”或“另存为”选项,将修改后的图像保存到本地或导出为其他格式。
通过PS修改背景颜色可以为图像增添个性和艺术效果,本文介绍了使用PS修改背景颜色的简单操作步骤。不管你是初学者还是有经验的用户,只需按照上述步骤进行操作,即可轻松完成。希望这些内容对你有所帮助,享受PS带来的无限创意吧!
快速掌握PS修改背景颜色的技巧
在设计和编辑图片时,修改背景颜色是常见的需求之一。而AdobePhotoshop(简称PS)作为一款功能强大的图像处理软件,提供了丰富的工具和功能来帮助我们实现这一目标。本文将介绍使用PS修改背景颜色的操作步骤,帮助您快速掌握这一技巧。
选择“新建”功能
通过点击菜单栏上的“文件”选项,选择“新建”来打开新建文件窗口。在这里,您可以设置新建文件的尺寸、分辨率和背景颜色等参数。
设置背景颜色
在新建文件窗口的背景内容中,选择“颜色”选项,并点击旁边的方框来打开颜色选择器。在这里,您可以选择一个适合的颜色作为新建文件的背景颜色。
创建一个新图层
在图层面板中,点击底部的“新建图层”按钮来创建一个新图层。这将作为修改背景颜色的工作图层。
用油漆桶工具填充颜色
在工具栏中,找到油漆桶工具,并点击选择。将鼠标移动到新建文件中的任意位置,并点击以用所选颜色填充整个图层。
调整图层的透明度
在图层面板中,找到刚才创建的工作图层,并调整其透明度。通过降低透明度,可以让原始背景透露出来,从而达到修改背景颜色的效果。
使用渐变工具创建背景
在工具栏中,找到渐变工具,并点击选择。在新建文件中拖动鼠标以创建一个渐变效果的背景。
应用图案填充背景
在图层面板中,找到刚才创建的工作图层,并双击该图层以打开“图案叠加”窗口。在这里,您可以选择一个适合的图案来填充背景。
使用画笔工具自由绘制背景
在工具栏中,找到画笔工具,并点击选择。在新建文件中自由绘制您想要的背景颜色和图案。
使用选择工具修改背景颜色
在工具栏中,找到选择工具,并点击选择。在新建文件中选择您想要修改背景颜色的区域,并通过调整色彩平衡等选项来实现目标。
利用图层混合模式改变背景颜色
在图层面板中,找到刚才创建的工作图层,并双击该图层以打开“图层样式”窗口。在这里,您可以通过选择不同的混合模式来改变背景颜色的呈现效果。
使用滤镜效果调整背景颜色
通过点击菜单栏上的“滤镜”选项,选择“调整”并尝试不同的滤镜效果来改变背景颜色的外观。
保存和导出修改后的背景
在菜单栏中,选择“文件”选项并点击“保存”或“导出”来保存修改后的背景图像。您可以选择不同的文件格式和参数以适应不同的需求。
注意事项和技巧
在操作过程中,注意保留原始文件的备份以防意外。可以尝试使用图层蒙版、调整图层透明度和不透明度、添加滤镜效果等技巧来进一步调整背景颜色。
熟练掌握快捷键
为了更高效地操作PS修改背景颜色,建议熟练掌握相关的快捷键,如新建文件的快捷键Ctrl+N、打开颜色选择器的快捷键Ctrl+Shift+C等。
通过本文的介绍,我们可以看到PS提供了多种修改背景颜色的方法和工具。无论是填充颜色、渐变效果、图案填充还是自由绘制,都可以帮助我们实现所需的背景颜色修改。通过熟练掌握这些操作步骤和技巧,您将能够更加灵活地进行设计和编辑工作,并获得满意的结果。