如何将白色背景变为透明(简单易行的操作步骤教程)
- 电脑维修
- 2024-08-28
- 35
- 更新:2024-08-19 10:40:01
在设计、编辑或制作图片等方面,经常会遇到需要将白色背景变为透明的情况。这样能够使图片更加灵活多用,方便与其他元素进行合成和叠加。本文将介绍一种简单易行的操作步骤,让你轻松将白色背景变为透明,达到所需效果。
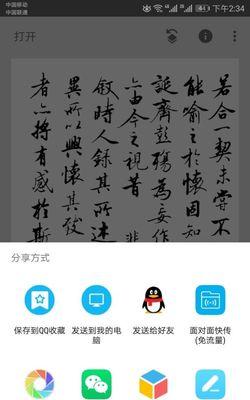
一:准备工作
在进行操作之前,需要准备一些必要的工具和软件。你需要一个图像编辑软件,如Photoshop、GIMP或Pixlr等。确保你有要处理的图片文件,并确保它具有白色背景。
二:打开图像编辑软件
打开你选择的图像编辑软件,并导入要处理的图片文件。在菜单栏中选择“文件”或“打开”选项,浏览并选择你要编辑的图片文件,然后点击“确定”或“打开”。
三:选择魔术棒工具
在工具栏中找到并选择“魔术棒工具”。这个工具通常会有一个魔法棒的图标,用于选择特定区域。
四:选择白色背景区域
使用魔术棒工具点击图片上的任意白色背景区域。这样,工具会自动选择与所点击的区域相似的颜色。如果你希望选择更多区域,可以调整魔术棒工具的容差值。
五:调整选区
一旦选择了白色背景区域,你可能需要对选区进行微调以确保准确性。使用工具栏中的“添加到选区”或“减少选区”工具,以及“放大”和“缩小”视图来完善选区。
六:反相选区
完成选区调整后,点击菜单栏中的“选择”或“反相选区”选项。这将反转选区,使背景部分被选中。
七:删除背景
一旦反相选区完成,点击键盘上的“删除”键或选择编辑菜单中的“删除”选项,以删除白色背景。你会看到背景逐渐变为透明。
八:保存为透明背景
完成删除白色背景后,保存你的图片。选择文件菜单中的“保存为”选项,将文件保存为支持透明背景的格式,如PNG或GIF。
九:调整透明度
根据需要,你可以在图像编辑软件中进一步调整透明度。通过调整不透明度或图层属性,可以使背景更加透明或半透明。
十:保存并应用
完成透明背景的调整后,保存你的图片并应用到你的设计或项目中。你可以将其作为图像叠加到其他背景或元素上,以获得更加出色的效果。
十一:其他选项
除了使用魔术棒工具之外,还有其他方法可以将白色背景变为透明。你可以尝试使用“魔术橡皮擦”工具、“蒙版”功能或选择“颜色范围”等高级技巧来实现不同的效果。
十二:实践与熟练
随着实践和熟练度的提高,你将更加熟悉和了解如何将白色背景变为透明。不断尝试和探索不同的工具和技巧,将帮助你在设计和编辑中更好地应用这一技能。
十三:注意事项
在进行操作时,要注意保留图片中的重要细节和边缘。确保所选择的区域准确无误,并仔细检查背景的透明度是否符合要求。
十四:有效运用
学会将白色背景变为透明后,你可以更加灵活地使用图片,并在设计中发挥无限创意。无论是制作名片、海报、广告还是网页设计,这项技能都将成为你的利器。
十五:
通过本文介绍的简单操作步骤,你可以轻松将白色背景变为透明。这个技巧对于许多设计和编辑项目都非常实用,帮助你达到更好的视觉效果。加强实践和掌握其他高级技巧,将使你在图像处理领域更加出色。现在就尝试一下,开启创意之门吧!
如何将白色背景变成透明
在图像处理中,经常会遇到需要将白色背景变成透明的情况。这种操作可以让我们更好地融合图像,实现更多样化的应用效果。然而,许多人在处理这种转换时常常遇到困惑。本文将详细介绍如何通过简单的步骤将白色背景变成透明,帮助读者快速掌握这一技巧。
一:准备工作
在开始操作之前,我们需要确保我们有一张包含白色背景的图像,并已经安装了图像编辑软件。这些软件通常提供了一些功能强大的工具,可以帮助我们完成这个任务。主要工具有Photoshop、GIMP等,本文以Photoshop为例进行操作演示。
二:打开图像
我们需要打开包含白色背景的图像。在Photoshop中,我们可以通过点击“文件”菜单,然后选择“打开”来选择我们想要编辑的图像文件。一旦图像打开,我们就可以开始下一步的操作。
三:创建图层
在Photoshop中,我们需要创建一个新的图层来进行背景转换。我们可以通过点击“图层”菜单,然后选择“新建图层”来创建一个空白的图层。
四:选择工具
接下来,我们需要选择适合的工具来选择白色背景。在Photoshop中,我们可以使用“魔术棒工具”或“快速选择工具”来实现这一步骤。我们可以通过在工具栏上点击相应的工具图标来选择它们。
五:调整工具选项
在使用选择工具之前,我们需要对其选项进行一些调整。在Photoshop中,我们可以通过点击“选项”或“属性”面板来调整工具选项。我们需要确保选择的容差足够高,以便将整个白色背景都选中。
六:选择白色背景
使用选择工具,我们可以点击并拖动鼠标来框选白色背景。如果白色背景不是完全连续的,我们可以按住Shift键来添加更多的选区。确保整个白色背景都被选中。
七:反转选区
一旦白色背景被选中,我们需要反转选区,将其转变为非背景的部分。在Photoshop中,我们可以通过点击“选择”菜单,然后选择“反向”来完成这一步骤。
八:删除白色背景
现在,我们可以删除白色背景,使其变成透明。在Photoshop中,我们可以通过按下Delete键或Backspace键来删除选中的部分。这将使选中的白色背景变成透明,同时显示底层的内容。
九:调整透明度
如果我们希望对透明度进行进一步的调整,我们可以使用图层面板来完成。在Photoshop中,我们可以选择相应的图层,然后通过调整透明度滑块来改变透明度。
十:保存图像
一旦我们完成了背景转换,我们可以保存图像。在Photoshop中,我们可以点击“文件”菜单,然后选择“另存为”来保存图像。我们可以选择适当的文件格式和保存位置。
十一:导出为透明背景
如果我们希望将图像导出为透明背景的格式,如PNG或GIF,我们可以选择“文件”菜单中的“导出”选项,并选择相应的文件格式。确保勾选“保留透明像素”选项。
十二:优化透明背景
有时候,转换后的透明背景可能会出现一些锯齿或不完全透明的情况。为了优化透明背景,我们可以使用“魔术橡皮擦工具”或“涂抹工具”来进行一些微调。
十三:其他工具和技巧
除了上述步骤外,还有一些其他工具和技巧可以帮助我们更好地处理白色背景转换。使用图层蒙版、调整图像的对比度和亮度等。
十四:实践与反复
要熟练掌握将白色背景转为透明的技巧,需要不断的实践和反复尝试。通过不断地尝试不同的图像和工具,我们可以更好地理解这个过程,并逐渐熟练掌握。
十五:
通过上述的步骤和技巧,我们可以轻松将白色背景变成透明,从而更好地融合图像,实现更多样化的应用效果。通过不断练习和尝试,我们可以提高自己的图像处理能力,并在实际应用中取得更好的效果。











