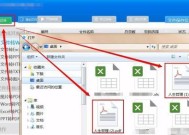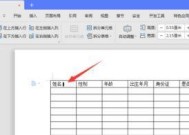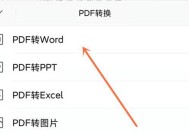高效利用Word文档快速查找的方法(提升工作效率的技巧与窍门)
- 数码攻略
- 2024-08-27
- 43
- 更新:2024-08-19 10:39:55
在如今信息爆炸的时代,我们每天都要处理大量的文字文档。而在处理这些文档的过程中,我们经常会遇到需要快速查找某个特定内容的情况。针对这一需求,本文将介绍一些高效利用Word文档进行快速查找的方法,帮助您提升工作效率。
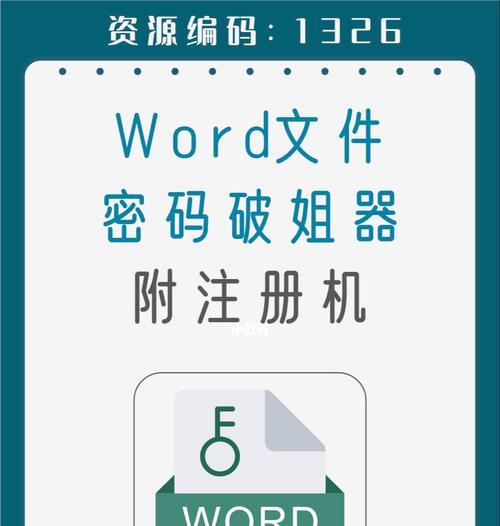
一:使用Ctrl+F快捷键进行简单关键词查找
通过按下键盘上的Ctrl键加上字母F键,可以弹出Word文档中的查找对话框,通过输入关键词,Word会自动定位到文档中所有包含该关键词的位置,从而快速找到所需内容。
二:利用高级查找功能进行更精确的查询
除了简单关键词查找外,Word还提供了高级查找功能,可以根据特定的条件进行更精确的查询。通过点击“高级查找”选项,用户可以设置多个查询条件,如字体、格式、样式等,以满足更复杂的查找需求。
三:使用通配符进行模糊查找
当我们只记得部分关键词或者无法确定具体的关键词时,可以使用通配符进行模糊查找。通配符“*”代表任意字符,而“?”代表单个字符。通过在查找对话框中使用通配符,可以快速找到符合条件的内容。
四:结合使用“查找”和“替换”功能进行批量操作
有时候,我们需要对文档中的某个特定词语进行批量替换或修改。在这种情况下,可以通过结合使用“查找”和“替换”功能来实现批量操作。只需在查找对话框中输入要查找的内容,并在替换对话框中输入要替换的内容,然后选择相应的操作即可。
五:利用书签功能进行快速跳转
Word提供了书签功能,可以将特定位置设置为书签,然后通过查找书签的方式快速跳转到该位置。在需要设置书签的位置,选择“插入”-“书签”,设置一个名称即可。之后,在查找对话框中选择书签选项,输入书签名称即可快速跳转。
六:使用导航窗格进行目录式查找
通过打开导航窗格,可以以目录的形式展示文档的结构,从而快速定位到想要查找的内容所在的章节或标题。在“视图”选项卡中选择“导航窗格”,在窗格中点击相应的章节或标题即可跳转。
七:利用标记和注释进行重点内容标记
在处理大量文档时,我们经常会遇到需要标记或注释重要内容的情况。Word提供了标记和注释功能,可以通过在文档中插入标记或注释来快速定位到重点内容。
八:利用文档结构进行内容查找
Word中的文档结构可以通过标题样式进行设置,将文档内容按照层次划分。利用这个特性,可以通过点击“查看”-“导航窗格”中的“标题”选项,快速定位到某个特定层次的标题,从而找到所需内容。
九:使用文本标记进行多条件查找
Word文档中的文本可以通过标记功能进行分类和组织。利用这个特性,可以通过设置不同标记来区分不同类型的内容,并利用“查找”功能根据标记进行多条件查找,以快速筛选出符合条件的内容。
十:利用搜索引擎进行在线查找
当我们无法在本地文档中找到所需内容时,可以借助搜索引擎进行在线查找。通过将关键词复制到搜索引擎中,可以快速在互联网上找到与之相关的信息。
十一:利用文档属性进行快速筛选
Word文档提供了一系列的属性设置,如作者、修改日期等。通过在“文件”-“属性”中设置这些属性,可以利用“查找”功能根据属性进行快速筛选。
十二:使用快速导航工具进行查找
Word中提供了快速导航工具,可以通过点击工具栏上的相关图标来快速导航到所需内容所在的位置。这些图标包括首页、上一页、下一页等,可以大大提升查找效率。
十三:通过自动目录进行内容索引
Word中的自动目录功能可以根据文档中的标题生成目录。利用这个功能,可以通过点击目录中的特定章节或标题来快速跳转到所需内容。
十四:利用批注功能进行实时交流
当多人协同编辑同一份文档时,可以通过利用Word的批注功能进行实时交流。通过插入批注,在文档中进行交流和讨论,避免了繁琐的邮件沟通,提高了效率。
十五:
通过上述方法,我们可以轻松地利用Word文档进行快速查找,提高工作效率。无论是简单关键词查找,还是利用高级功能进行精确查询,都能帮助我们更快地找到所需内容。在日常工作中多多尝试和应用这些方法,将带来更高效的工作体验。
利用快速查找功能提高Word文档处理效率
随着信息爆炸式的增长,我们在日常工作中经常需要处理大量的Word文档。而在这些文档中找到需要的信息往往会花费大量的时间和精力。本文将介绍利用Word文档的快速查找功能,帮助读者更高效地查找和处理文档中的内容。
利用快捷键快速打开查找功能
在Word中按下Ctrl+F组合键,即可快速打开查找功能对话框,输入关键字后点击“查找下一个”按钮,Word会自动定位并高亮显示出现该关键字的内容。
使用通配符进行更精确的搜索
若要进一步缩小搜索范围,可以使用通配符。在查找框内输入“*目标*”,即可搜索到包含“目标”关键字的所有单词或短语。
利用快速替换功能提高编辑效率
Word的快速替换功能可以帮助我们快速找到并替换文档中的特定内容。按下Ctrl+H组合键,弹出替换对话框,输入待替换内容和替换内容,点击“全部替换”按钮即可一键完成所有替换操作。
使用书签功能定位到重要部分
Word的书签功能可以帮助我们快速定位到文档中的重要部分。选中要添加书签的内容,然后点击“插入”菜单中的“书签”,输入书签名称并点击“添加”按钮即可。随后,通过点击“插入”菜单中的“导航窗格”按钮,选择“书签”选项卡,点击所需书签即可快速跳转到相应位置。
利用标签进行分类管理
在大量文档处理过程中,为了方便管理和查找,我们可以通过添加标签对文档进行分类。在Word文档中,点击“文件”菜单中的“信息”选项卡,在“属性”下方的“标记”一栏中输入相关的标签,以便后续快速搜索或筛选。
利用目录功能实现章节内容快速定位
如果你需要处理较长的文档,并且希望能够快速找到各个章节的内容,可以使用Word的目录功能。在章节标题前插入“标题”样式,然后点击“引用”菜单中的“目录”按钮,选择“自定义目录”即可生成目录。通过点击目录中的章节标题,即可快速跳转到相应内容。
使用快速查找功能查找特定格式的文本
在Word文档中,我们有时需要查找特定格式的文本,如加粗、斜体或下划线等。在查找对话框中,点击“格式”按钮,选择所需的格式设置,点击“查找下一个”按钮即可找到符合条件的文本。
利用快捷键查找特定格式的文本
除了通过查找对话框进行搜索外,我们还可以利用快捷键直接查找特定格式的文本。按下Ctrl+F组合键打开查找对话框后,点击“更多”按钮,在“查找”选项卡中选择所需的格式设置,然后按下Alt+B键即可实现查找。
使用通配符查找文本格式
若要查找特定格式的文本,并且该格式具有一定的变化,可以使用通配符。在查找框中输入“*”,Word会匹配任意数量的字符或格式。
利用快速查找功能搜索特定日期和时间
在处理包含日期和时间的文档时,我们可以利用Word的快速查找功能直接搜索特定日期或时间。在查找对话框中选择“日期和时间”选项卡,在相应区域输入所需日期或时间后点击“查找下一个”按钮即可。
利用快速查找功能搜索特定段落样式
在Word文档中,我们经常需要根据段落样式来查找和处理特定内容。在查找对话框中选择“样式”选项卡,在“查找”一栏选择“段落格式”,然后选择所需的段落样式,点击“查找下一个”按钮即可。
使用查询选项卡进行高级查找
如果我们需要进行更复杂的搜索操作,可以利用Word的查询选项卡。点击“开始”菜单中的“查询”选项卡,选择所需的搜索条件和操作符,点击“查找下一个”按钮即可实现高级搜索功能。
通过快速查找功能查找并替换图片
除了文本内容外,我们还可以利用Word的快速查找功能查找和替换图片。在查找对话框中选择“图像”选项卡,在相应区域输入所需的图片名称或属性,然后点击“查找下一个”按钮即可快速定位到目标图片。
使用快速查找功能检查拼写错误
利用Word的快速查找功能,我们还可以轻松检查和修正拼写错误。在查找对话框中选择“拼写和语法”选项卡,输入待检查的单词后点击“查找下一个”按钮,Word会自动定位到拼写错误的单词并给出更正建议。
通过掌握Word文档的快速查找功能,我们可以更高效地查找和处理文档中的内容。无论是在大量文档处理还是日常编辑中,都能够极大地提升工作效率和准确性。在使用过程中,可以根据具体需求灵活运用各种查找技巧,为自己的工作带来便利。